有问题就问豆包
抖音旗下AI智能助手
在 CAD 中怎么把两条线段合并成一个整体啊?
小栗子。
在 CAD 中怎么把两条线段合并成一个整体啊?

豆包
在 CAD 中,将两条线段合并成一个整体有多种方法。以下是其中一种常见的方法:
首先,打开 CAD 软件并打开包含要合并线段的图纸。
然后,选择“修改”菜单中的“多段线”命令,或者直接输入“PEDIT”命令。
接着,按照命令提示选择要合并的两条线段。可以通过单击线段来选择它们。
选择完线段后,CAD 会提示是否将所选线段转换为多段线。确认转换后,可以选择“合并”选项。
此时,CAD 会将所选的两条线段合并成一个整体。
需要注意的是,在进行线段合并操作之前,确保线段的端点是相互连接的,否则可能无法成功合并。
另外,如果线段不在同一平面上,可能会导致合并结果不符合预期。
还有一些其他的因素也可能影响线段的合并,例如:
线段的长度和角度:如果两条线段的长度或角度差异较大,可能会影响合并后的形状。
线段的属性:例如线条颜色、线型等属性,合并后可能会保持原来的设置。
如果在合并线段时遇到问题,可以检查以下几点:
是否正确选择了要合并的线段。
线段的端点是否连接良好。
线段的属性是否一致。
通过以上步骤和注意事项,你应该能够在 CAD 中成功地将两条线段合并成一个整体。如果你还有其他关于 CAD 的问题,欢迎随时向我提问。
首先,打开 CAD 软件并打开包含要合并线段的图纸。
然后,选择“修改”菜单中的“多段线”命令,或者直接输入“PEDIT”命令。
接着,按照命令提示选择要合并的两条线段。可以通过单击线段来选择它们。
选择完线段后,CAD 会提示是否将所选线段转换为多段线。确认转换后,可以选择“合并”选项。
此时,CAD 会将所选的两条线段合并成一个整体。
需要注意的是,在进行线段合并操作之前,确保线段的端点是相互连接的,否则可能无法成功合并。
另外,如果线段不在同一平面上,可能会导致合并结果不符合预期。
还有一些其他的因素也可能影响线段的合并,例如:
线段的长度和角度:如果两条线段的长度或角度差异较大,可能会影响合并后的形状。
线段的属性:例如线条颜色、线型等属性,合并后可能会保持原来的设置。
如果在合并线段时遇到问题,可以检查以下几点:
是否正确选择了要合并的线段。
线段的端点是否连接良好。
线段的属性是否一致。
通过以上步骤和注意事项,你应该能够在 CAD 中成功地将两条线段合并成一个整体。如果你还有其他关于 CAD 的问题,欢迎随时向我提问。
小栗子。
那要是有多条线段要合并,该怎么操作呢?

豆包
如果有多条线段需要合并,也可以使用类似的方法。以下是具体的操作步骤:
首先,确保所有要合并的线段是相互连接的。
然后,使用“PEDIT”命令选择其中一条线段。
按照命令提示,选择“多个”选项,以便选择多条线段。
接着,依次选择要合并的其他线段。
选择完所有线段后,确认将它们转换为多段线,并选择“合并”选项。
CAD 会将所有选择的线段合并成一个整体。
在进行多条线段合并时,还需要注意以下几点:
顺序:选择线段的顺序可能会影响合并后的结果。通常情况下,按照一定的顺序选择线段可以获得更好的合并效果。
准确性:确保准确地选择要合并的线段,避免误选或漏选。
属性:合并后的线段属性可能会沿用其中一条线段的属性,或者根据设置进行调整。
如果在合并多条线段时遇到问题,可以尝试以下解决方法:
检查线段的连接性:确保线段之间没有间隙或重叠。
重新选择线段:如果选择不正确,可以重新选择线段进行合并。
调整属性设置:根据需要调整合并后的线段属性。
另外,还有一些其他的技巧可以帮助你更好地合并多条线段:
使用过滤器:可以根据线段的属性或位置使用过滤器来快速选择要合并的线段。
提前规划:在绘制线段时,考虑到后续可能需要合并,尽量使线段的连接更加合理。
希望以上内容对你有所帮助。如果你还有其他问题或需要进一步的指导,请随时提问。
首先,确保所有要合并的线段是相互连接的。
然后,使用“PEDIT”命令选择其中一条线段。
按照命令提示,选择“多个”选项,以便选择多条线段。
接着,依次选择要合并的其他线段。
选择完所有线段后,确认将它们转换为多段线,并选择“合并”选项。
CAD 会将所有选择的线段合并成一个整体。
在进行多条线段合并时,还需要注意以下几点:
顺序:选择线段的顺序可能会影响合并后的结果。通常情况下,按照一定的顺序选择线段可以获得更好的合并效果。
准确性:确保准确地选择要合并的线段,避免误选或漏选。
属性:合并后的线段属性可能会沿用其中一条线段的属性,或者根据设置进行调整。
如果在合并多条线段时遇到问题,可以尝试以下解决方法:
检查线段的连接性:确保线段之间没有间隙或重叠。
重新选择线段:如果选择不正确,可以重新选择线段进行合并。
调整属性设置:根据需要调整合并后的线段属性。
另外,还有一些其他的技巧可以帮助你更好地合并多条线段:
使用过滤器:可以根据线段的属性或位置使用过滤器来快速选择要合并的线段。
提前规划:在绘制线段时,考虑到后续可能需要合并,尽量使线段的连接更加合理。
希望以上内容对你有所帮助。如果你还有其他问题或需要进一步的指导,请随时提问。
小栗子。
CAD 线段合并后,怎么调整合并后的线段属性呢?

豆包
在 CAD 中,合并线段后可以通过以下方法调整合并后的线段属性:
首先,选择合并后的线段。
然后,在 CAD 的属性编辑器中,可以查看和修改线段的属性,如颜色、线型、线宽等。
你可以通过以下几种方式打开属性编辑器:
在菜单栏中选择“属性”或“特性”命令。
右键单击线段,在弹出的菜单中选择“属性”。
使用相应的快捷键打开属性编辑器。
在属性编辑器中,你可以进行以下操作:
修改颜色:选择合适的颜色来区分线段。
更改线型:例如将实线改为虚线或点划线。
调整线宽:根据需要设置线段的粗细。
除了通过属性编辑器进行调整,还可以使用以下方法:
使用图层:将线段放置在不同的图层上,并通过设置图层属性来统一管理线段的属性。
应用样式:CAD 中可能提供了一些预设的样式,你可以直接应用这些样式来快速调整线段属性。
在调整线段属性时,需要注意以下几点:
统一风格:确保整个图纸中的线段属性保持一致,以提高图纸的可读性。
符合标准:根据相关的绘图标准或规范来设置线段属性。
考虑打印效果:不同的属性设置在打印输出时可能会有不同的效果。
另外,如果你需要对大量的线段进行属性调整,可以考虑使用 CAD 的批量编辑功能,以提高工作效率。
希望这些内容能够帮助你顺利调整 CAD 中合并后的线段属性。如果你还有其他相关问题或需要进一步的帮助,请随时告诉我。
首先,选择合并后的线段。
然后,在 CAD 的属性编辑器中,可以查看和修改线段的属性,如颜色、线型、线宽等。
你可以通过以下几种方式打开属性编辑器:
在菜单栏中选择“属性”或“特性”命令。
右键单击线段,在弹出的菜单中选择“属性”。
使用相应的快捷键打开属性编辑器。
在属性编辑器中,你可以进行以下操作:
修改颜色:选择合适的颜色来区分线段。
更改线型:例如将实线改为虚线或点划线。
调整线宽:根据需要设置线段的粗细。
除了通过属性编辑器进行调整,还可以使用以下方法:
使用图层:将线段放置在不同的图层上,并通过设置图层属性来统一管理线段的属性。
应用样式:CAD 中可能提供了一些预设的样式,你可以直接应用这些样式来快速调整线段属性。
在调整线段属性时,需要注意以下几点:
统一风格:确保整个图纸中的线段属性保持一致,以提高图纸的可读性。
符合标准:根据相关的绘图标准或规范来设置线段属性。
考虑打印效果:不同的属性设置在打印输出时可能会有不同的效果。
另外,如果你需要对大量的线段进行属性调整,可以考虑使用 CAD 的批量编辑功能,以提高工作效率。
希望这些内容能够帮助你顺利调整 CAD 中合并后的线段属性。如果你还有其他相关问题或需要进一步的帮助,请随时告诉我。
去豆包问更多
用文言文给老朋友写一段日常问候语
24年每月旅行地推荐
关于大理的假期旅游计划
编排一段关于职场的脱口秀
周末自驾游景点推荐
帮我写一个工作总结
去问豆包
写一个能哄宝宝睡觉的睡前故事
高级小众的朋友圈出行文案
24年高分电影推荐
如何提高自己的社交能力
来一份健康饮食搭配
把“不作不死”翻译成英文
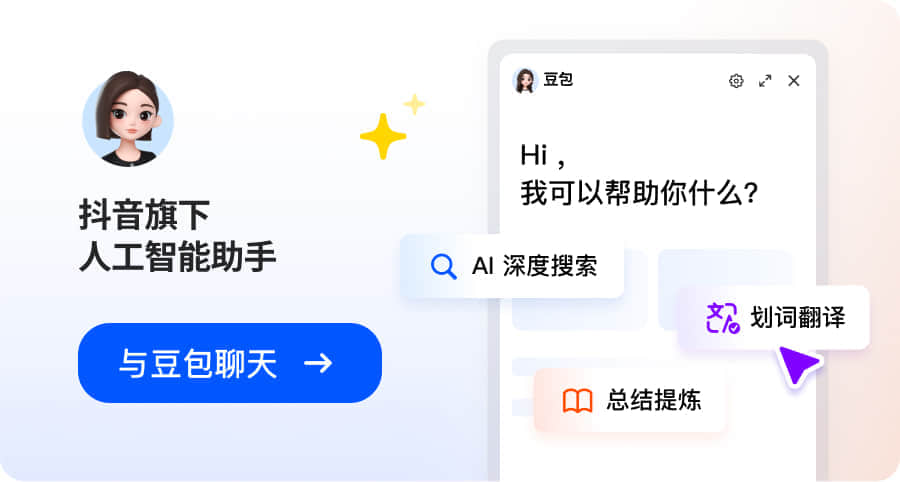
相关问答
- 为什么有些女子看起来特别漂亮?女子看起来特别漂亮的原因是多方面的。首先,遗传因素起着重要作用。良好的基因可以赋予女子精致的五官、优美的轮廓和健康的肤色。比如大眼睛、高鼻梁、樱桃小嘴等特征常常被认为是美的象征,而这些特征很大程度上是由遗传决定的。其次,皮肤状态对容貌的影响也不可忽视。光滑、细腻、白皙的皮肤能让人看起来更加清新动人。日常的护理、合理的饮食和规律的作息都有助于保持良好的皮肤状态。再者,妆容和发型的修饰也能极大地提升女子的美貌。通过巧妙的化妆技巧,可以突出优点、掩盖缺点,塑造出更加完美的形象。选择适合自己的发型也能改变整体气质。另外,身材也是影响美感的因素之一。适度的身高比例、窈窕的曲线能够增添女性魅力。这需要通过健康的生活方式和适当的运动来维持。穿着打扮也能展现女子的个性和品味,合适的服装搭配可以提升整体形象。此外,内在的气质和修养同样重要。自信、优雅、善良等品质会从内而外地散发魅力,使女子更加吸引人。一个有内涵、有见识的女子,即使外貌不是特别出众,也能凭借独特的气质给人留下深刻印象。最后,环境和文化背景也会影响对女子美貌的评判标准。不同的时代、地域和文化有着不同的审美观念,这也导致了对女子绝色的理解和定义的多样性。总之,女子的绝色是多种因素综合作用的结果,既有外在的容貌和身材,也有内在的气质和修养,同时还受到环境和文化的影响。
- 如何在公共场合与日本女人搭讪而不显得突兀?要在公共场合与日本女人搭讪且不显得突兀,以下是一些建议和方法。首先,要注意观察场合和时机。选择一个相对轻松、自然的环境,比如公园、咖啡馆、书店等,避免在过于繁忙或嘈杂的地方强行搭讪。当你看到一个你感兴趣的日本女人时,先观察她的状态和情绪,如果她看起来比较放松和愉悦,那么这可能是一个好的搭讪时机。 其次,要注意自己的形象和举止。保持整洁、得体的穿着,展现出自信和礼貌的态度。微笑是非常重要的,可以让对方感受到你的友好和亲和力。在走近她之前,先整理好自己的思绪,想好要说的话,不要过于紧张或慌乱。 然后,你可以用一些简单而自然的开场白来开始对话。比如,你可以询问关于周围环境的问题,例如“这个公园很漂亮,你经常来这里吗?”或者“这本书看起来很有趣,你觉得怎么样?”这样的开场白既不突兀,又能引起对方的兴趣和回应。 在对话过程中,要注意倾听对方的回答和意见,不要一味地只顾自己说话。展现出对她的尊重和关注,让她感受到你是真正对她感兴趣,而不是仅仅为了搭讪而搭讪。可以适当地分享一些自己的经历和观点,但不要过于冗长和啰嗦。 另外,学习一些基本的日语礼貌用语和常用表达也是很有帮助的。这样可以让你在与日本女人交流时更加流畅和自然,也能显示出你对日本文化的尊重和了解。 最后,要保持冷静和耐心。即使对方一开始对你的搭讪没有积极的回应,也不要轻易放弃或感到沮丧。也许她只是比较害羞或者当时没有心情聊天,但这并不代表你没有机会。你可以礼貌地告别,然后在以后的合适时机再次尝试。 总之,在公共场合与日本女人搭讪需要注意方式方法,要尊重对方的感受和文化背景,展现出自信、礼貌和真诚的态度,通过良好的沟通和互动来建立联系。
- 电商修图主要修哪些方面呢?电商修图涵盖多个方面,以下是一些主要的修图要点。首先是色彩调整,确保产品的颜色真实、鲜艳且吸引人。这包括调整白平衡、色调、饱和度和对比度等,以使产品看起来更具吸引力和专业性。例如,对于服装类产品,要确保颜色准确地展示,避免色差导致顾客误解。其次是光影处理,通过调整亮度、阴影和高光来塑造产品的立体感和质感。合适的光影可以突出产品的细节和特点,增加视觉效果。例如,对于金属制品,要强调其光泽和反射。再者是瑕疵修复,去除产品表面的瑕疵、划痕、灰尘等,使产品看起来完美无瑕。这需要仔细的观察和精准的操作,不能过度处理导致产品失去真实性。另外,背景处理也很重要,干净整洁或有特色的背景可以更好地突出产品。可能需要替换背景、模糊背景或对背景进行色彩调整。对于产品的细节修饰也不能忽视,如增强纹理、锐化边缘等,使产品更加清晰和精致。还要注意图片的尺寸和分辨率,以适应不同电商平台的要求,确保图片在各种设备上都能清晰显示。此外,整体的风格统一也很关键,使所有产品图片具有一致的视觉风格,增强品牌形象和辨识度。总之,电商修图是一个综合性的工作,需要综合考虑多个方面,以达到吸引顾客、提升产品形象和促进销售的目的。
- “你刀你马”是什么意思呀?“你刀你马”是一个网络流行语,具有多种含义和用法。从字面上看,“刀”可以有伤害、攻击的意思,“马”可以指代某个人或事物。 在一些情况下,“你刀你马”可能是一种愤怒、不满或指责的表达,意思是你伤害了你所珍视的人或事物。它可以用于描述某人的行为对他人造成了伤害,或者对某个事件的结果表示不满。 例如,当一个人因为自己的错误导致他人受到伤害时,别人可能会说“你刀你马”来表达对他的责备。这种用法强调了行为的负面后果和对他人的影响。 此外,“你刀你马”也可以在一种幽默、调侃的语境中使用。有时候人们会用夸张的方式说这句话来表达对某件小事的不满或抱怨,但并不一定是真正的指责。 它还可能在特定的群体或文化中具有特定的含义。比如在某些游戏或动漫圈子里,可能会有特定的背景或情节赋予它独特的意义。 总的来说,“你刀你马”的具体含义需要根据上下文和使用场景来确定。它的灵活性和多义性使得它在网络交流中被广泛应用,人们可以根据自己的情感和意图来解读和使用它。理解这种网络流行语需要对网络文化和语言习惯有一定的了解,同时要结合具体情境进行分析。
- 在工作中,如何当好一个团队领导者?要当好一个团队领导者,需要多方面的能力和素质。首先,要有清晰的目标设定能力。一个好的领导者应该能够明确地阐述团队的目标和愿景,让团队成员明白他们共同努力的方向。这不仅需要对业务有深入的理解,还需要有前瞻性的眼光,能够看到未来的发展趋势和机会。 其次,要善于沟通。与团队成员保持良好的沟通是至关重要的。这包括倾听他们的想法和意见,及时反馈工作进展和结果,以及在需要时提供指导和支持。领导者应该创造一个开放和透明的沟通环境,让团队成员感到被尊重和信任。 再者,要有决策能力。在面对复杂的情况和多种选择时,领导者需要能够迅速做出正确的决策。这需要综合考虑各种因素,包括风险、收益、团队能力等。同时,领导者也应该敢于承担决策的后果,为团队的发展负责。 另外,要懂得激励团队成员。每个人都有自己的需求和动机,领导者需要了解他们,通过提供适当的奖励和认可,激发他们的工作积极性和创造力。同时,领导者也应该为团队成员提供发展的机会,帮助他们提升自己的能力和素质。 还要具备良好的协调能力。在团队中,不同的成员可能有不同的背景和专业知识,领导者需要协调他们的工作,确保团队的各项任务能够顺利进行。这需要领导者有较强的组织能力和协调能力,能够合理分配资源,解决团队内部的矛盾和问题。 最后,领导者自己要以身作则。要求团队成员做到的,自己首先要做到。通过自己的言行举止,为团队成员树立榜样。只有这样,团队成员才会信服,愿意跟随领导者一起努力。 总之,当好一个团队领导者需要不断学习和提升自己的能力,注重团队建设和管理,以实现团队的目标和发展。
热门问答
- 母亲节快到了,有哪些适合送的网红礼物呢?母亲节是一个向母亲表达感恩和爱意的特殊日子,选择一份合适的网红礼物可以让母亲感受到你的用心和关爱。以下是一些适合母亲节送的网红礼物推荐: 1. **美容仪**:随着年龄的增长,母亲的皮肤可能会出现各种问题。一款高品质的美容仪可以帮助母亲改善皮肤状态,如紧致肌肤、减少皱纹等。例如,射频美容仪可以刺激胶原蛋白的生成,让皮肤更加紧致有弹性;导入导出美容仪可以帮助护肤品更好地吸收,让皮肤更加光滑细腻。 2. **按摩椅**:母亲平时可能会因为工作或家务而感到疲劳。送她一款按摩椅,可以让她在忙碌的生活中放松身心。按摩椅可以按摩全身的穴位,缓解肌肉疲劳和酸痛,提高睡眠质量。 3. **智能手环**:智能手环可以监测母亲的健康数据,如心率、睡眠、运动等。它还可以与手机连接,接收通知和消息,让母亲更加方便地管理自己的生活。此外,一些智能手环还具有女性健康管理功能,如生理期记录等,可以更好地关注母亲的健康。 4. **空气净化器**:空气质量对健康非常重要。送母亲一款空气净化器,可以让她在家中呼吸到更加清新的空气,减少空气污染对身体的危害。空气净化器可以去除空气中的灰尘、花粉、细菌等污染物,改善室内空气质量。 5. **鲜花**:鲜花是表达爱意的经典礼物。送母亲一束她喜欢的鲜花,如康乃馨、玫瑰、百合等,可以让她感受到你的浪漫和关爱。你可以选择一束鲜花礼盒,或者自己动手制作一个花束,更加有心意。 6. **保健品**:随着年龄的增长,母亲的身体可能会需要一些额外的营养补充。送她一些适合她的保健品,如钙片、鱼油、维生素等,可以帮助她保持健康。在选择保健品时,要注意选择正规品牌和适合母亲年龄和身体状况的产品。 7. **香薰蜡烛**:香薰蜡烛可以营造出舒适的氛围,帮助母亲放松身心。选择一款她喜欢的香味,如薰衣草、玫瑰、柠檬等,可以让她在忙碌的生活中享受片刻的宁静。 8. **定制首饰**:定制首饰是一种非常有个性和纪念意义的礼物。你可以选择一款项链、手链、戒指等首饰,上面刻上母亲的名字、生日或其他有意义的字样,让她感受到你的专属爱意。 以上是一些适合母亲节送的网红礼物推荐,你可以根据母亲的兴趣爱好和需求选择合适的礼物。无论你选择什么礼物,最重要的是要表达出你对母亲的感恩和爱意,让她感受到你的关心和陪伴。
- 母亲节摆字造型有哪些简单又有创意的方法?母亲节摆字造型可以有很多有趣且有创意的方法呢。首先,可以利用气球来摆字。准备一些彩色气球,将它们吹起来并绑在一起,然后通过排列组合形成“妈妈我爱你”“母亲节快乐”等字样。气球的颜色可以根据个人喜好和场景进行选择,比如粉色、紫色等温馨的色彩。还可以在气球上贴上一些小装饰,如闪粉贴纸,让造型更加闪亮夺目。 其次,使用鲜花摆字也是个不错的选择。挑选妈妈喜欢的鲜花,如康乃馨、玫瑰等,将它们按照字样排列在地上或桌面上。可以先在纸上画出字样,然后根据线条摆放鲜花。为了让造型更加稳固,可以用花泥固定鲜花的底部。 另外,利用灯光也能创造出独特的摆字效果。可以用小彩灯或者蜡烛来拼出字样。在夜晚,点亮这些灯光,会营造出浪漫而温馨的氛围。如果在户外,可以选择太阳能小彩灯,节能环保。 还可以结合手工制作来摆字。比如用彩纸剪出字母形状,然后贴在墙上或其他平面上。或者用毛线编织出字样,悬挂起来也是很有特色的。 如果有足够的人力,可以用人来摆字。大家穿上统一颜色的衣服,站在特定的位置形成字样。这种方式不仅有创意,还能增加互动和乐趣。 总之,母亲节摆字造型的方法多种多样,可以根据实际情况和个人能力进行选择和创新,重要的是表达对妈妈的爱和祝福。
- 无极门大会后续会有哪些重要人物出现呢?无极门大会的后续充满了诸多变数和可能性,关于会有哪些重要人物出现,这需要从多个方面来分析。首先,从以往的类似大会来看,一些德高望重的前辈高人可能会现身。他们往往具有深厚的功力和丰富的经验,能够在关键时刻提供重要的指导和决策。这些前辈可能是江湖中成名已久的大侠,或者是退隐江湖多年但仍心系武林安危的隐士。他们的出现会给大会增添一份庄重和权威。其次,一些新兴的势力代表也可能会出现。随着时间的推移,新的门派和势力不断崛起,他们渴望在这样的大会上展示自己的实力和影响力,争取更多的资源和地位。这些新兴势力的代表可能年轻有为,有着独特的武功和理念,他们的出现可能会给大会带来新的活力和挑战。再者,那些与无极门有着深厚渊源的人物也有可能出现。也许是无极门曾经的弟子,或者是与无极门有过合作或恩怨的人物。他们的出现可能会引发一些回忆和故事,也可能会对大会的走向产生影响。另外,还有一些神秘的人物也不能排除出现的可能。他们可能隐藏在暗处,观察着大会的一举一动,等待着合适的时机出手。这些神秘人物的身份和目的往往不为人知,给大会增添了一份神秘的色彩。总之,无极门大会后续可能出现的重要人物多种多样,他们的出现将共同推动大会的发展,决定着武林的未来走向。
- 在工作中,如果同事总是敷衍对待任务,会对整个团队产生什么影响?当同事在工作中总是敷衍对待任务时,可能会对整个团队产生多方面的负面影响。首先,敷衍的工作态度会导致工作质量下降。如果一个环节敷衍了事,可能会引发一系列的问题,影响后续工作的顺利进行,甚至可能需要花费更多的时间和精力去修正错误,从而降低整体工作效率。其次,这会破坏团队的协作氛围。团队合作需要成员之间相互信任和支持,当有成员敷衍时,其他成员可能会对其产生不满和不信任,影响团队的凝聚力和合作精神。再者,敷衍的行为可能会影响整个团队的士气。当大家都在努力工作时,看到有人敷衍,可能会让其他人觉得不公平,从而影响他们的工作积极性和热情。此外,从长远来看,这种行为可能会影响团队的声誉和发展。如果客户或上级领导察觉到团队中有成员敷衍工作,可能会对团队的能力和专业性产生质疑,进而影响到团队的未来发展机会。敷衍的同事可能还会成为一种不良榜样,导致其他成员也效仿其行为,从而使整个团队陷入一种不良的工作氛围中。这种情况下,团队的创新能力和解决问题的能力也会受到限制,因为大家都没有足够的动力和热情去追求更好的工作成果。总之,同事敷衍对待任务对整个团队的影响是非常不利的,可能会导致团队陷入困境,难以实现目标。
- 手扶兄弟和平大桥具体有什么特点呢?手扶兄弟和平大桥,可能并不是一座广为人知的著名大桥。要了解它的具体特点,我们首先需要明确它的地理位置、建造背景、设计结构等方面的信息。如果这是一座相对较小地区或特定领域内的桥梁,那么它的特点可能与当地的需求和环境密切相关。比如,它的跨度可能是根据跨越的地形或水域来设计的,以确保能够安全有效地连接两岸。它的建筑材料可能会考虑到当地的资源和成本因素,同时也要保证足够的强度和耐久性。从功能角度看,可能会有专门为行人、车辆或特定交通工具设计的通道。在外观设计上,也许会融入当地的文化元素或风格,使其成为当地的一个标志性建筑。此外,它的维护和管理方式也会影响其特点,包括定期的检查、维修和保养工作,以确保其长期稳定运行。还有可能在建造过程中采用了一些创新的技术或工艺,这些也可以成为它的特点之一。总之,要全面了解手扶兄弟和平大桥的特点,需要综合考虑多个方面的因素,而这些因素会因具体情况而异。