有问题就问豆包
抖音旗下AI智能助手
PS 直线工具怎么用呀?
幻想
PS 直线工具怎么用呀?

豆包
PS 直线工具是 Photoshop 中常用的工具之一。以下是使用 PS 直线工具的基本步骤:
- 打开 Photoshop 软件并创建一个新的文档或打开现有的图像。
- 在工具面板中找到直线工具。它通常位于形状工具组中。
- 选择直线工具后,可以在选项栏中设置一些参数:
- 线条颜色:通过颜色选取器选择您想要的直线颜色。
- 线条粗细:调整直线的宽度。
- 线条样式:例如实线、虚线等。
- 接下来,您可以使用以下方法绘制直线:
- 单击并拖动:在图像上单击鼠标左键,并拖动以绘制直线。
- 按住 Shift 键:在绘制直线时按住 Shift 键,可以绘制水平、垂直或 45 度角的直线。
- 如果需要绘制多条直线,可以重复上述步骤。
- 调整直线:
- 选择直线:使用选择工具选中已绘制的直线。
- 移动直线:将其拖动到所需的位置。
- 删除直线:按 Delete 键或使用右键菜单中的删除选项。
- 进一步操作:
- 更改直线属性:如颜色、粗细等,可以在属性面板中进行调整。
- 组合或分层:根据需要将直线与其他图形进行组合或分层操作。
- 练习和尝试:通过多次实践,您可以更好地掌握直线工具的使用方法,并尝试不同的设置和效果。
总之,PS 直线工具使用简单,但通过调整各种参数和技巧,可以实现丰富多样的直线效果。
幻想
直线工具能画斜线吗?

豆包
当然可以!在使用 PS 直线工具时,按住 Shift 键可以绘制水平、垂直或 45 度角的直线,包括斜线。
除了按住 Shift 键绘制斜线,还有以下几点需要注意:
除了按住 Shift 键绘制斜线,还有以下几点需要注意:
- 精确绘制:在绘制斜线时,可以借助参考线和网格来帮助精确对齐和定位。
- 调整角度:如果需要绘制特定角度的斜线,可以使用旋转工具或变换操作来调整直线的角度。
- 绘制连续斜线:您可以连续单击并拖动鼠标,绘制多条相互平行的斜线。
- 结合其他工具:将直线工具与其他工具结合使用,以实现更复杂的效果。例如,与形状工具、橡皮擦工具等结合使用。
- 绘制自定义斜线:通过调整直线工具的参数,如线条颜色、粗细等,绘制出符合您设计需求的自定义斜线。
- 斜线的应用场景:
- 绘制图形:如三角形、菱形等。
- 分割区域:在设计中用于划分不同的区域。
- 强调元素:用于突出或强调某个部分。
- 实践和尝试:不断练习绘制斜线,熟悉各种技巧和方法,以满足不同的设计需求。
在使用直线工具绘制斜线时,要注意线条的精度和美感,根据具体的设计要求进行调整和优化。
幻想
如何让直线工具画出的线条有立体感?

豆包
要让直线工具画出的线条具有立体感,可以尝试以下方法:
- 运用光影效果:通过添加阴影和高光,使线条看起来有立体感。可以使用图层样式或手动绘制阴影和高光。
- 渐变填充:给线条设置渐变填充,模拟光线的变化,增强立体感。
- 增加立体感的材质:例如,给线条添加金属、皮革或其他具有立体感的材质纹理。
- 投影效果:添加适当的投影,使线条看起来像是悬浮在背景之上,增加立体感。
- 调整透明度:根据需要调整线条的透明度,以营造出不同的立体效果。
- 利用图层混合模式:尝试不同的图层混合模式,找到最适合表现立体感的模式。
- 线条粗细变化:在某些部分使线条变粗,其他部分变细,营造出立体感。
- 多层叠加:绘制多条线条,稍微错开位置,叠加在一起,形成立体效果。
- 参考真实物体:观察现实生活中具有立体感的线条,借鉴其特点和表现方式。
- 不断尝试和实践:通过多次尝试不同的方法和参数设置,找到最适合您设计的立体感效果。
在使用这些方法时,要注意以下几点:- 整体协调性:确保线条的立体感与整个设计风格相协调。
- 不要过度使用:避免过度强调立体感而导致视觉上的混乱。
- 注意细节:注重线条的细节处理,使立体感更加真实和自然。
通过运用以上方法,您可以让直线工具画出的线条具有更强的立体感,为您的设计增添更多的层次和细节。
去豆包问更多
写一个能哄宝宝睡觉的睡前故事
24年高分电影推荐
为我制定一个攒钱计划
有什么有趣的民间故事
请为我总结今日国际新闻
推荐一部好看的悬疑电影
去问豆包
如何提高自己的社交能力
请播报今日科技圈新鲜事
编排一段关于职场的脱口秀
高级小众的朋友圈出行文案
用文言文给老朋友写一段日常问候语
把“不作不死”翻译成英文
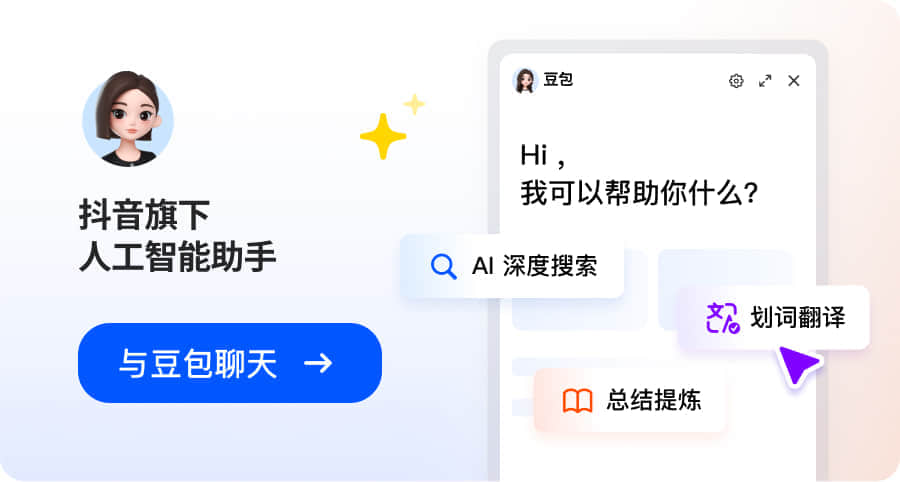
相关问答
- 新幻紫铁线莲适合在什么环境下生长?新幻紫铁线莲适合在以下环境中生长。首先是光照方面,它喜欢充足但又避免阳光直射的环境。可以将其放置在有明亮散射光的地方,比如朝东或朝北的窗台或阳台,这样既能保证它获得足够的光线进行光合作用,又能防止夏日午后强烈的阳光灼伤叶片和花朵。 温度也是一个重要因素。新幻紫铁线莲适宜生长的温度在 15 到 25 摄氏度之间,它相对比较耐寒,但在冬季过于寒冷的地区,还是需要适当采取保暖措施,以防止植株受到冻害。 土壤要求肥沃、排水良好且疏松透气。可以选择用腐叶土、泥炭土等混合一些珍珠岩或蛭石来配制土壤,这样的土壤既能提供足够的养分,又有利于水分的排出,避免积水导致烂根。 湿度方面,它喜欢相对湿润的环境,但要注意避免土壤积水。可以通过喷雾的方式增加空气湿度,但在浇水时要注意见干见湿,避免土壤长期过于潮湿。 通风也非常关键。良好的通风环境可以减少病虫害的发生,同时有利于植株的呼吸和生长。 此外,新幻紫铁线莲在生长过程中还需要定期施肥,以满足其生长和开花的需求。可以在生长旺季每月施一次稀薄的复合肥,在花期前适当增加磷钾肥的施用量,促进花朵的绽放和花色的艳丽。 总之,为新幻紫铁线莲提供一个适宜的生长环境,才能让它茁壮成长,开出美丽的花朵。
- 养多肉需要用什么样的土壤呢?养多肉选择合适的土壤非常重要。多肉植物通常喜欢疏松、透气、排水良好的土壤。以下是一些常见的适合多肉的土壤类型和特点: 首先是泥炭土,它具有良好的保水性和透气性,同时富含有机质,能为多肉提供一定的养分。但单独使用可能会过于保水,需要与其他颗粒土混合。 珍珠岩是一种常用的添加物,它可以增加土壤的透气性和排水性,使土壤不容易积水。 蛭石也有较好的保水性和透气性,还能帮助保持土壤湿度。 麦饭石富含微量元素,能改善土壤结构,增加土壤的透气性。 火山石同样能增加透气性和排水性,还具有一定的吸附能力。 在配置多肉土壤时,可以将以上几种材料按一定比例混合。比如可以用泥炭土、珍珠岩、蛭石以大概 4:3:3 的比例混合,也可以根据多肉的品种和生长环境进行适当调整。对于一些根系较发达、怕积水的多肉,可以适当增加颗粒土的比例。此外,还可以添加一些有机肥料,但要注意不要过量,以免烧根。总之,合适的土壤能为多肉的生长提供良好的基础,让它们健康茁壮地成长。
- 鸡为什么会吃蜈蚣呢?鸡吃蜈蚣主要有以下几个原因。首先,从食性上来说,鸡是杂食性动物,它们的食物来源非常广泛,包括各种植物种子、昆虫、小型无脊椎动物等。蜈蚣作为一种常见的无脊椎动物,自然也在鸡的食谱之中。蜈蚣富含蛋白质等营养物质,对于鸡的生长和发育有一定的益处。其次,鸡具有较强的觅食能力和好奇心。它们在野外或散养环境中会不断地探索周围环境,寻找可食用的东西。当鸡发现蜈蚣时,会被其活动所吸引,并将其视为一种潜在的食物来源。此外,鸡的消化系统也适应了消化这类小型无脊椎动物。鸡的胃内有较强的胃酸和消化酶,可以分解蜈蚣的外骨骼和内部组织,从而吸收其中的营养成分。而且,在自然环境中,鸡和蜈蚣的生存空间可能会有重叠,这就增加了鸡遇到蜈蚣并捕食它的机会。然而,虽然鸡会吃蜈蚣,但并不是所有的鸡都喜欢吃蜈蚣。有些鸡可能对蜈蚣不太感兴趣,或者由于个体差异而对某些食物有偏好。同时,蜈蚣也可能会对鸡造成一定的威胁。蜈蚣具有一定的毒性,虽然对人类一般不会造成严重危害,但如果鸡误食了较大或毒性较强的蜈蚣,可能会出现不适或中毒症状。所以,鸡吃蜈蚣是一种自然现象,但也需要注意鸡的健康和安全。
- 再生人现象真的存在吗?再生人现象是一个备受争议和关注的话题。目前,科学界并没有确凿的证据来证实再生人的存在。再生人通常指的是声称拥有前世记忆的人。然而,对于这些声称,我们需要以科学的态度进行分析和评估。 从科学角度来看,记忆是大脑神经元之间复杂的连接和活动模式所产生的结果。我们目前对记忆的形成、存储和检索机制有了一定的了解,但这些知识并不能直接支持再生人的概念。 一方面,许多声称拥有前世记忆的案例可能受到多种因素的影响,如心理暗示、文化背景、家庭环境等。人们可能在潜意识中受到周围信息的影响,从而构建出看似前世的记忆。 另一方面,记忆本身也具有不稳定性和可变性。我们的记忆可能会随着时间的推移而发生扭曲、遗忘或错误的重构。 此外,一些所谓的再生人案例可能存在欺诈或误导的成分。在某些情况下,人们可能出于各种动机,如寻求关注、经济利益或心理满足,而编造出前世的故事。 然而,我们也不能完全排除再生人现象存在的可能性。科学是不断发展和进步的,我们对人类意识和大脑的理解仍然存在许多未知之处。也许在未来,随着科学技术的进一步发展,我们能够找到更有力的证据来解释或验证这类现象。 总之,对于再生人现象,我们应该保持理性和客观的态度。既不能轻易相信未经证实的声称,也不能完全否定其存在的可能性。我们需要依靠科学研究和证据来探索和理解这一神秘的现象。
- 蟑螂能吃吗?蟑螂一般不被认为是适合人类食用的食物。蟑螂是一种常见的昆虫,在全球范围内广泛存在。从传统的饮食观念和文化来看,蟑螂并不是人们通常选择食用的食材。 首先,蟑螂生活在各种环境中,包括肮脏、杂乱和不卫生的地方,如下水道、垃圾场等。它们可能会接触到各种细菌、病毒、寄生虫和其他有害物质,食用它们可能会带来健康风险。这些污染物可能会在蟑螂体内积累,并在被食用后转移到人体中,引发疾病或感染。 其次,蟑螂的外观和口感也不太可能被大多数人接受。它们通常有坚硬的外壳和独特的气味,这使得它们在食用方面缺乏吸引力。此外,由于蟑螂不是专门养殖用于食用的动物,其品质和安全性也难以保证。 然而,在一些特殊的情况下,蟑螂可能会被用于某些药用或科研目的。在传统医学中,某些种类的蟑螂可能被认为具有一定的药用价值,但这并不意味着它们可以直接作为食物食用。在科研领域,蟑螂也常被用于生物学和行为学研究。 此外,在一些极端的生存环境中,如在灾难或困境中,当其他食物来源匮乏时,人们可能会被迫考虑食用各种昆虫,包括蟑螂。但在这种情况下,食用蟑螂也是一种无奈的选择,并且需要采取适当的处理和烹饪方法,以尽量减少健康风险。 总的来说,从一般的饮食观念和健康考虑,蟑螂不是一种推荐的食物。我们应该依靠传统的、安全的和经过验证的食物来源来满足我们的营养需求。同时,我们也应该保持环境的清洁和卫生,减少蟑螂等害虫的滋生,以保护我们的生活和健康。
热门问答
- 如何正确地给月季芬芳宝石浇水?月季芬芳宝石是一种美丽且受欢迎的花卉,正确的浇水方法对于其健康生长至关重要。以下是关于如何给月季芬芳宝石浇水的详细介绍。 首先,了解月季芬芳宝石的水分需求特点。它喜欢湿润但不过于潮湿的土壤环境。浇水的频率应根据季节、气候和土壤状况来调整。在生长旺季,一般需要较为频繁地浇水;而在冬季等生长缓慢时期,浇水次数应相对减少。 观察土壤的干湿程度是确定是否浇水的重要方法。可以用手指插入土壤中约 2-3 厘米深处,如果感觉土壤干燥,就说明需要浇水了。也可以通过观察植株的状态来判断,如叶片出现萎蔫等缺水症状时,应及时浇水。 浇水时要注意以下几点。一是要浇透水,让水分充分渗透到土壤中,避免只湿润表面。可以采用缓慢浇灌或浸泡盆的方式。二是避免积水,积水容易导致根部腐烂。如果花盆有排水孔,确保排水良好。三是浇水的时间也很重要,一般选择在早晨或傍晚进行,避免在中午阳光强烈时浇水,以免烫伤根系。 在不同季节,浇水的策略也有所不同。春季和秋季是月季芬芳宝石的生长旺季,需水量相对较大,但也要注意避免过度浇水。夏季气温高,水分蒸发快,需要增加浇水次数,但要注意通风,防止高温高湿引发病害。冬季气温较低,植株生长缓慢,应减少浇水,保持土壤稍干。 此外,水质也会对植株产生影响。最好使用雨水或经过晾晒的自来水。如果使用自来水,要避免直接使用刚接出来的水,因为其中可能含有氯气等对植物有害的物质。 总之,正确地给月季芬芳宝石浇水需要综合考虑多种因素,通过细心观察和实践,找到最适合的浇水方法,以保证植株的健康生长和美丽绽放。
- 日杂龟是什么龟?日杂龟并不是一个特定的龟种名称,而是人们对一些杂交龟的统称。通常是指由日本石龟和其他龟种杂交产生的后代。日杂龟结合了不同龟种的特征,在外观、习性等方面可能会有一些独特之处。日本石龟是一种比较常见的水栖龟类,它们体型适中,背甲较为扁平,颜色多为棕色或黑色,有明显的嵴棱。当日本石龟与其他龟种杂交后,其后代可能会继承双方的一些特点,比如可能会有不同的背甲形状、颜色和纹路,以及不同的生活习性和适应能力。在养殖日杂龟时,需要了解其亲本龟种的基本习性和需求,以便提供合适的养殖环境和饲养方法。同时,由于杂交龟的遗传特性较为复杂,其生长发育和健康状况也可能受到多种因素的影响。需要注意的是,在进行龟类杂交时,应该遵循相关法律法规和道德准则,避免对野生龟种资源造成破坏。此外,在购买和养殖日杂龟时,也要确保其来源合法,避免涉及非法交易和捕捉行为。
- 鲨鱼的牙齿都长得一样吗?鲨鱼的牙齿并不都长得一样。鲨鱼的牙齿具有高度的多样性和适应性。首先,不同种类的鲨鱼牙齿形状和结构差异很大。有些鲨鱼的牙齿尖锐而细长,适合捕捉和刺穿小型猎物,如一些小型鱼类和乌贼;而另一些鲨鱼的牙齿则宽大而扁平,更适合咬碎和撕裂较大的猎物,如海豹、海龟等。这种牙齿形状的差异反映了它们不同的食性和生存策略。其次,即使是同一种鲨鱼,在其不同的生长阶段,牙齿也会发生变化。幼年鲨鱼的牙齿通常较小且较简单,随着它们的成长和发育,牙齿会逐渐变得更大、更锋利、更复杂。此外,鲨鱼的牙齿还具有不断更新的特点。鲨鱼的牙齿并非像人类的牙齿那样固定在牙槽中,而是在牙龈中以多行的形式排列。当前排的牙齿受损或脱落时,后排的牙齿会向前移动并替换它们。这种不断更新的机制确保了鲨鱼始终拥有锋利的牙齿来捕捉猎物和进行防御。鲨鱼牙齿的多样性还与它们的生活环境和行为有关。例如,生活在深海环境中的鲨鱼可能具有特殊的牙齿结构,以适应黑暗和高压的环境;而那些经常在浅海区域活动的鲨鱼,其牙齿可能更适合捕捉和处理在浅水中常见的猎物。总之,鲨鱼的牙齿是其生存和进化的重要适应性特征,具有丰富的多样性和变化性。
- 牛走路的姿势具体是什么样的呀?牛走路的姿势具有一定的特点。通常来说,牛在行走时会表现出一种相对稳健而缓慢的步态。它们的四肢依次交替移动,前腿向前迈出,带动身体向前,然后后腿再跟上。牛的步伐较为沉重,每一步都能明显感觉到地面的震动。当牛行走时,它们的身体会有轻微的左右摇摆,这有助于保持平衡。牛的头部通常会保持相对稳定的位置,眼睛注视着前方。它们的尾巴可能会随着步伐的节奏轻轻摆动。牛的蹄子接触地面时会发出独特的声响。牛走路姿势的形成与它们的身体结构和生理特点密切相关。牛的体型较大,体重较重,这就需要一种稳定的步态来支撑它们的身体移动。它们的腿部肌肉和骨骼结构适应了这种相对缓慢而有力的行走方式。此外,牛的性格通常较为温顺和沉稳,这也反映在它们的走路姿势上。不同品种的牛在走路姿势上可能会存在一些细微的差异,但总体上都具有上述的基本特征。牛在不同的情境下,比如在草原上觅食、在田间劳作或是在牛棚中行走,其走路姿势可能会有所不同,但基本的模式是相似的。总之,牛的走路姿势是其独特的特征之一,通过观察牛的走路姿势,我们可以更好地了解牛的行为和习性。
- 如果外星人真的存在,它们会是什么样子呢?这是一个非常有趣且充满想象力的问题。如果外星人真的存在,它们的样子可能会极其多样化。首先,我们可以从环境适应性的角度来推测。不同的星球具有截然不同的环境条件,比如大气成分、温度、压力、重力等。有些外星人可能适应于极端高温或低温的环境,它们的身体结构可能会有特殊的隔热或保暖机制。可能具有厚厚的皮毛、角质层或者特殊的液体循环系统来应对极端温度。 从大气成分考虑,如果一个星球的大气中含有大量特殊的气体或化合物,外星人的呼吸系统可能会适应这种环境而进化出独特的结构。也许它们可以直接利用那些特殊气体进行呼吸作用,或者具有特殊的过滤器官来处理有害气体。 外观形态上,它们可能具有适应其生存环境的颜色和形状。例如,生活在多岩石环境中的外星人可能具有与岩石相似的颜色和纹理,以达到伪装和保护的效果。 运动方式也可能千差万别。有些可能具有多足来适应崎岖的地形,有些可能具有翅膀或其他飞行器官用于在大气层中移动,甚至可能存在通过能量场或其他未知方式进行移动的外星人。 在感知能力方面,它们的眼睛、耳朵等感觉器官可能会根据其环境和生活方式而进化。比如,生活在黑暗环境中的外星人可能具有非常敏锐的红外线感知能力,而生活在嘈杂环境中的可能具有特殊的隔音结构或更高级的声波处理能力。 此外,外星人的社会结构和文化也可能影响它们的外貌。如果它们具有高度发达的科技,可能会有各种辅助设备或身体改造,使它们看起来与我们想象的生物形态有很大不同。 总之,外星人的样子可能完全超出我们目前的认知和想象范围,因为宇宙的多样性是无限的,我们不能仅仅以地球生物的标准来推测它们的形态。