有问题就问豆包
抖音旗下AI智能助手
在 CAD 中怎么进行查找和替换操作呢?
春卷
在 CAD 中怎么进行查找和替换操作呢?

豆包
在 CAD 中,进行查找和替换操作可以帮助我们快速找到并修改图纸中的特定元素。以下是一般的查找和替换步骤:
- 打开 CAD 图纸:首先,打开包含您要查找和替换元素的 CAD 图纸。
- 启动查找和替换功能:在 CAD 的菜单栏或工具栏中,找到“查找和替换”选项。具体位置可能因 CAD 版本而有所不同。
- 设置查找条件:在弹出的查找和替换对话框中,输入您要查找的元素的特征。这可以包括文本、特定的图形对象、属性等。
- 确定查找范围:可以选择在整个图纸中查找,或者限定在特定的区域或图层中进行查找。
- 执行查找:点击“查找”按钮,CAD 将开始搜索符合条件的元素,并在图纸中突出显示它们。
- 进行替换操作(可选):如果您不仅要找到元素,还希望进行替换,可以在对话框中设置替换的内容。
- 确认替换:在进行替换之前,CAD 通常会提供预览,以确保替换的结果符合您的期望。如果满意,点击“替换”按钮进行实际的替换。
- 重复操作(如有需要):如果有多个需要替换的元素,可以继续执行查找和替换操作。
通过使用 CAD 的查找和替换功能,您可以大大提高工作效率,特别是在处理大型或复杂的图纸时。然而,需要注意以下几点: - 精确设置查找条件:确保输入的查找条件准确无误,以免误替换不需要修改的元素。
- 备份原始图纸:在进行重要的查找和替换操作之前,最好先备份原始图纸,以防意外修改导致不可挽回的损失。
- 检查替换结果:替换完成后,务必仔细检查整个图纸,确保替换的结果符合您的预期。
- 了解 CAD 的特定功能:不同版本的 CAD 可能在查找和替换功能上有所差异,建议查阅相关的帮助文档或参考资料,以充分利用其功能。
春卷
CAD 查找和替换时有哪些注意事项呢?

豆包
在使用 CAD 的查找和替换功能时,有以下几个重要的注意事项:
- 小心误替换:确保您清楚地了解要查找和替换的内容,以免意外替换了不应该修改的部分。
- 考虑属性和样式:如果您要查找和替换的不仅仅是文本,还包括属性或样式,确保在设置查找条件时包含这些方面。
- 检查嵌套元素:某些元素可能包含其他嵌套的元素,在查找和替换时要注意这种情况,以确保得到正确的结果。
- 处理多个实例:如果要替换的元素在图纸中有多个实例,确保替换操作不会影响到不希望修改的部分。
- 注意图层和块:如果查找和替换涉及到图层或块,确保对这些元素的处理符合您的预期。
- 考虑关联元素:某些元素可能与其他元素存在关联,替换时要注意这种关联,以免影响整个图纸的结构。
- 测试和验证:在实际进行替换之前,最好先在一小部分区域进行测试,以确保结果符合期望。
- 注意版本差异:不同版本的 CAD 可能在查找和替换功能上存在一些差异,要熟悉您使用的具体版本的特点。
- 备份重要文件:在进行任何重要的操作之前,始终记得备份您的文件,以防止不可逆的更改。
- 谨慎使用全局替换:全局替换可能会影响整个图纸,除非您非常确定,否则尽量避免使用。
为了更好地利用 CAD 的查找和替换功能,您可以采取以下措施: - 提前规划:在开始设计之前,考虑如何组织和命名元素,以便在需要查找和替换时更加方便。
- 建立良好的绘图习惯:养成规范的绘图习惯,例如使用一致的命名约定和样式。
- 定期审查和整理:定期检查图纸,确保元素的组织和命名符合您的要求。
- 学习和掌握高级技巧:CAD 可能提供一些高级的查找和替换技巧,了解并掌握它们可以提高工作效率。
春卷
能举例说明一下怎么处理图层和块的查找和替换吗?

豆包
处理 CAD 中图层和块的查找和替换可以通过以下示例来说明:
假设您有一个包含多个图层的图纸,其中一些图层用于表示不同的构件或功能。现在,您需要将特定图层上的所有元素替换为另一种颜色或线型。
首先,您可以按照以下步骤进行查找和替换:
假设您有一个包含多个图层的图纸,其中一些图层用于表示不同的构件或功能。现在,您需要将特定图层上的所有元素替换为另一种颜色或线型。
首先,您可以按照以下步骤进行查找和替换:
- 确定要查找和替换的图层:通过图层管理器或其他方式,确定要操作的特定图层。
- 启动查找和替换功能:按照之前提到的方法打开查找和替换对话框。
- 设置查找条件:在对话框中,指定要查找的图层名称。
- 执行查找:CAD 将找到该图层上的所有元素。
- 进行替换操作:根据需要,您可以选择替换颜色、线型或其他属性。
对于块的查找和替换,示例如下:
假设您的图纸中使用了一些自定义块,现在需要将其中一个块替换为新的块。 - 确定要替换的块:找到要替换的块的名称或特征。
- 启动查找和替换功能。
- 设置查找条件:指定要查找的块的名称或其他特征。
- 执行查找:CAD 将找到所有使用该块的实例。
- 进行替换操作:选择要替换的新块,并确认替换。
在处理图层和块的查找和替换时,还需要注意以下几点: - 确认替换范围:确保只在需要的范围内进行替换,以免影响其他不相关的部分。
- 检查块的引用:如果块被多次引用,替换时要确保所有实例都得到了正确的修改。
- 考虑块的属性:如果块具有特定的属性,例如旋转角度、比例等,确保在替换时这些属性得到保留或正确修改。
- 测试和验证:在大规模替换之前,先在一小部分进行测试,以确保结果符合期望。
通过合理使用 CAD 的查找和替换功能,处理图层和块可以大大提高绘图效率和准确性。
去豆包问更多
来一份健康饮食搭配
请播报今日科技圈新鲜事
帮我写一个工作总结
编排一段关于职场的脱口秀
关于大理的假期旅游计划
为我制定一个攒钱计划
去问豆包
推荐一部好看的悬疑电影
请为我总结今日国际新闻
帮我生成一篇工作总结模板
如何拍出好看的星空照片
高级小众的朋友圈出行文案
为我制定一份减脂计划
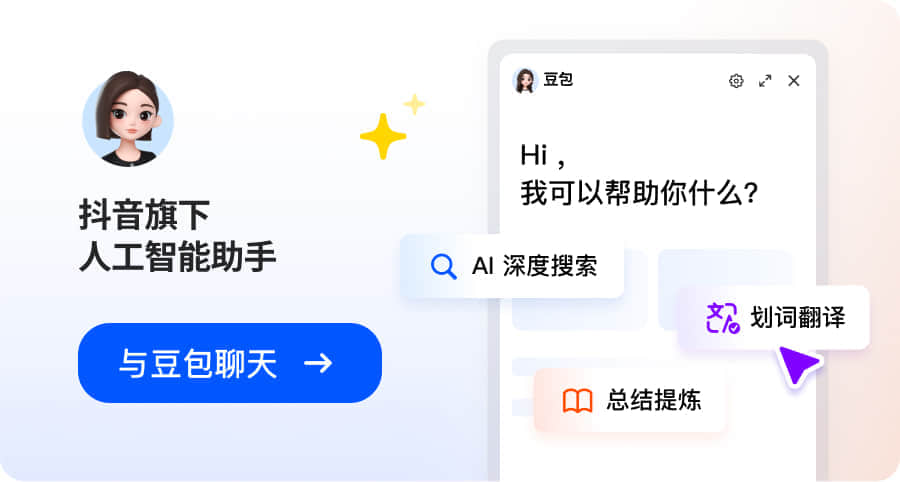
相关问答
- 高考主会场都有哪些部分组成呢?高考主会场通常由多个部分组成。首先是考场,这是考生进行考试的主要区域。考场通常按照一定的标准和规范进行设置,以确保考试的公平性和安全性。每个考场一般容纳一定数量的考生,配备桌椅、照明等基本设施。 其次是监考区域,监考人员在这里进行监考工作。他们负责检查考生的身份、监督考试过程、处理突发情况等。 再者,主会场还包括指挥中心。指挥中心是整个高考组织和管理的核心,负责协调各个部门和环节的工作,保证高考的顺利进行。 此外,还有试卷保管区,用于存放和保管高考试卷,确保试卷的安全和保密性。 另外,可能会有休息区供考生在考试间隙休息和调整状态。 同时,还会设置监控设备,对考场和周边区域进行全面监控,防止作弊等违规行为的发生。 最后,主会场还会配备医疗急救等应急设施和人员,以应对可能出现的突发情况。 总之,高考主会场的各个部分共同协作,为考生提供一个公平、安全、舒适的考试环境,确保高考的顺利进行。
- 背景图的高级感是什么?怎么才算有高级感?背景图的高级感可以从多个方面来体现。首先,高级感的背景图通常具有高质量的画质,清晰、细腻,没有模糊或失真的现象。它可能具有高分辨率,能够展现出丰富的细节和色彩层次。 其次,色彩搭配是营造高级感的关键因素之一。背景图的颜色选择通常较为简洁、大气,避免过于繁杂或刺眼的色彩组合。例如,使用单一的主导色调,或者运用一些低调、优雅的色彩组合,如黑白灰、深蓝与浅灰等。 再者,构图和布局也对高级感的营造起到重要作用。合理的构图可以使背景图具有良好的视觉平衡和节奏感。它可能采用对称、黄金分割等经典构图原则,或者通过独特的视角和布局方式吸引观众的注意力。 此外,元素的选择和处理也是体现高级感的关键。背景图中的元素通常具有较高的品质和艺术性,例如精美的图案、高质量的图片、流畅的线条等。这些元素的处理要精细,避免出现粗糙或不协调的感觉。 高级感还可以通过氛围的营造来实现。它可以是神秘的、优雅的、宁静的,或者是具有某种独特的情感氛围,让观众在观看时产生共鸣。 在实际应用中,不同场景对背景图的高级感有不同的要求。例如,在设计领域,高级感的背景图可能需要与整体设计风格相符合,传达出特定的品牌形象或设计理念;在摄影中,它可能需要通过光线、构图等手段展现出独特的艺术魅力;在个人作品中,它可以根据作者的个性和表达需求来营造。 总之,背景图的高级感是一种综合性的视觉体验,通过画质、色彩、构图、元素处理和氛围营造等多个方面的协同作用来实现。
- 选购高贵女装时需要注意哪些方面选购高贵女装时,有以下几个关键方面需要注意: 首先,品质是至关重要的。优质的面料能赋予服装高级的质感,常见的高贵面料如丝绸、羊毛、羊绒等。仔细观察面料的质地、光泽和手感,确保其具有良好的质感和耐久性。 其次,设计与剪裁也是不可忽视的。高贵的女装通常具有独特而精致的设计,注重细节和线条的流畅性。剪裁合身能够突出身材的优点,展现出优雅的轮廓。注意服装的版型是否符合你的身材特点,以及是否能够提供舒适的穿着体验。 颜色的选择也能体现高贵的气质。经典的黑色、白色和中性色调常常被用于高贵女装,它们展现出简洁与优雅。然而,也可以根据个人喜好选择一些低调而富有质感的色彩。 在选购时,还要关注品牌和工艺。知名品牌通常代表着高品质和良好的设计。了解品牌的声誉和历史,可以帮助你做出更明智的选择。 配饰的搭配也至关重要。选择适合的鞋子、包包、首饰等能够提升整体的高贵感。注意配饰的品质和风格与服装的协调性。 此外,要考虑适合的场合。不同的场合需要不同风格的高贵女装,例如正式晚宴、商务活动或社交聚会等。 最后,不要忽视自己的个人风格和舒适度。穿着高贵的服装应该让你感到自信和舒适,而不仅仅是追求外在的形式。 总之,选购高贵女装需要综合考虑多个因素,包括面料、设计、剪裁、颜色、品牌、配饰、场合和个人风格等。通过精心挑选,你将能够找到既符合高贵品味又适合自己的女装。
- 你有没有听说过神秘骷髅人的传说?我有听说过神秘骷髅人的传说。在一些文化和传说中,神秘骷髅人被描述为具有特殊力量或寓意的形象。据说,他们可能代表着死亡、黑暗、神秘或某种特定的精神存在。 神秘骷髅人的出现常常引发人们的好奇和恐惧。他们的形象通常是一个带有骷髅特征的人形,有时被描绘为具有超凡的力量和智慧。 在一些故事中,神秘骷髅人可能是一位守护者,保护着某种珍贵的东西或秘密。他们可能只会在特定的条件下出现,对那些有资格或被选中的人显现。 另一些传说中,神秘骷髅人可能是一种警告或惩罚的象征。他们的出现可能预示着某种危险或不祥的事情即将发生。 还有一些故事将神秘骷髅人与失落的知识或古老的魔法联系在一起。据说,只有通过与他们接触或解决他们设置的难题,才能获得这些宝贵的知识。 然而,神秘骷髅人的传说也存在着各种解释和争议。一些人认为他们只是象征着人类对死亡和未知的恐惧,而并非真实存在的实体。 总之,神秘骷髅人的传说在不同的文化和故事中有着不同的寓意和形象,激发着人们的想象力和探索欲望。
- 肚子胀气好难受,有什么快速消除的方法吗?肚子胀气是一种常见的症状,可能由多种原因引起。以下是一些可以帮助快速消除肚子胀气的方法: 1. 适度运动:可以进行一些简单的运动,如散步、轻松的伸展运动等。运动有助于促进肠胃蠕动,帮助气体排出。 2. 调整饮食: - 避免食用容易产生气体的食物,如豆类、洋葱、碳酸饮料等。 - 减少油腻、辛辣和刺激性食物的摄入。 - 适量增加高纤维食物,如蔬菜、水果等,有助于促进肠道蠕动。 3. 注意饮食习惯: - 慢慢咀嚼食物,避免狼吞虎咽。 - 吃饭时不要说话,以免吸入过多空气。 4. 保持良好的姿势: - 挺直腰背,避免弯腰驼背。 - 可以进行腹部按摩,以促进气体排出。 5. 多喝水: - 保持身体水分充足,有助于消化。 - 可以尝试喝一些薄荷茶或姜茶,帮助缓解胀气。 6. 放松身心: - 避免紧张和压力,可通过深呼吸、冥想等方式放松。 7. 注意保暖:腹部受凉可能导致胀气,注意保持腹部温暖。 8. 养成良好的排便习惯:定期排便,避免便秘。 9. 尝试腹部热敷:用热水袋或热毛巾敷在腹部,可缓解胀气症状。 10. 如果胀气症状持续或伴有其他不适,如腹痛、腹泻等,建议及时就医,以排除其他疾病的可能。 需要注意的是,每个人的身体状况和胀气原因可能不同,因此需要根据个人情况选择适合自己的方法。同时,保持良好的生活习惯和饮食习惯,对于预防肚子胀气也非常重要。
热门问答
- 网上经常能看到一些打了马赛克的图片,很想知道有没有什么办法可以去除这些马赛克恢复原图呢?要去除马赛克恢复原图,这是一个具有挑战性的任务。马赛克是一种用于隐藏或模糊图像特定部分的技术,其目的是保护隐私、保密或修改图像。 首先,需要明确的是,马赛克的作用是有意使图像变得模糊或不可辨认,以保护特定信息。 从技术上讲,去除马赛克并恢复原图是非常困难的,甚至在某些情况下是不可能的。 马赛克是通过对图像进行特定的处理来实现的,这种处理会永久改变图像的信息。 以下是一些原因说明为何去除马赛克恢复原图非常困难: 1. 信息丢失:马赛克处理过程中,图像的某些部分被修改或丢失,这些丢失的信息无法简单地恢复。 2. 不可逆操作:马赛克处理通常是一种不可逆的操作,一旦应用,就很难将其反转。 3. 复杂的算法:用于创建马赛克的算法通常是复杂的,并且难以反向工程。 尽管如此,在某些情况下,可能会有一些尝试来改善图像的可见性,但这并不意味着可以完全恢复原图: 1. 图像修复技术:一些图像处理软件可能具有修复或降噪功能,可以尝试改善图像的质量。 2. 猜测和推测:根据周围的图像信息,可能可以进行一些猜测和推测,但这仍然无法完全恢复丢失的细节。 需要强调的是,尝试去除马赛克可能会涉及到以下问题: 1. 法律和道德问题:如果图像受到版权保护或涉及到他人的隐私,未经授权的处理可能是非法的。 2. 信息误导:即使进行了一些处理,得到的结果也可能不是原始图像的准确表示。 总之,去除马赛克恢复原图是一个极具挑战性的任务,通常情况下是不可能完全实现的。在处理图像时,应该尊重法律和道德准则,并意识到马赛克的目的是为了保护特定信息。
- 耍帅的动作有哪些比较简单好学?耍帅的动作有很多,以下是一些比较简单好学的: 1. **单手插兜**:这个动作不仅可以展现出自信和自在的态度,还能增加整体的时尚感。插兜的姿势可以根据个人喜好进行调整,例如插在裤袋的深度和手的位置等。 2. **甩头发**:适合有一定长度头发的人。在走路或者转身时,轻轻甩动头发,能够展现出帅气和自信。 3. **走路姿势**:保持挺胸抬头,步伐稳健有力,显得自信有魅力。 4. **微笑**:一个简单而又有力的动作。微笑可以让人看起来更加自信和友好。 5. **整理衣领**:这个小动作可以在不经意间展现出自己的整洁和精致。 6. **手指轻敲物品**:例如轻敲桌面、墙壁等,传达出一种冷静和自信的感觉。 7. **靠在墙上**:可以展现出一种随意而又自信的姿态。 8. **眼神交流**:与他人进行自信而坚定的眼神交流,展现出自己的魅力和自信。 要注意的是,在进行这些耍帅动作时,要注意以下几点: 1. 自然而不刻意:动作要显得自然,不要过于刻意地去做。 2. 结合自身特点:选择适合自己的动作,展现自己的个性和风格。 3. 注意场合:在不同的场合,选择合适的耍帅动作。 4. 自信的态度:最重要的是要有自信的态度,相信自己的魅力。 这些简单好学的耍帅动作可以帮助你在日常生活中展现出更加自信和有魅力的一面。
- 肺癌早期症状具体有哪些表现呢?肺癌早期症状通常不明显,容易被忽视。以下是一些可能出现的症状: 1. 咳嗽:是肺癌较为常见的早期症状之一。可能是持续性或间歇性的干咳,无痰或少痰。 2. 咯血或痰中带血:咳嗽时可能会出现咯血或痰中带有血丝。 3. 呼吸困难或气促:感觉呼吸不顺畅,活动后可能更加明显。 4. 胸痛:胸部出现隐痛、钝痛或刺痛。 5. 发热:可能会有不明原因的低热。 6. 疲劳和消瘦:由于肿瘤消耗身体能量,可能导致疲劳和体重下降。 7. 声音嘶哑:肿瘤压迫或侵犯声带时可能出现声音嘶哑。 8. 骨骼疼痛:肺癌细胞有时会转移到骨骼,引起疼痛。 9. 反复感染:如反复发生的肺炎或支气管炎。 10. 淋巴结肿大:颈部或锁骨上的淋巴结可能会肿大。 然而,需要注意的是,这些症状并不一定都是肺癌的特异性表现,也可能由其他疾病引起。如果出现以下情况,应及时就医进行进一步检查: 1. 长期持续性咳嗽,经治疗不见好转。 2. 咳嗽伴有咯血或痰中带血。 3. 不明原因的发热,持续时间较长。 4. 呼吸困难逐渐加重。 5. 近期体重明显下降。 早期诊断和治疗对于肺癌的预后非常重要。医生可能会进行以下检查: 1. 胸部 X 线或 CT 检查:了解肺部有无异常。 2. 支气管镜检查:获取组织进行病理诊断。 3. 细胞学检查:如痰细胞学检查等。 4. 其他可能的检查,如肿瘤标志物检测等。 预防肺癌的方法包括: 1. 戒烟:避免吸烟和二手烟暴露。 2. 保持健康生活方式:均衡饮食、适量运动、充足睡眠等。 3. 减少职业暴露:避免接触有害化学物质和放射性物质。 4. 定期进行健康体检:包括胸部 X 线检查等。 总之,了解肺癌早期症状的重要性在于能够提高警惕,及时就医,进行相关检查和诊断,以便早期发现和治疗肺癌。
- 如何煮出好吃的米饭?煮出好吃的米饭,需要注意以下几个关键步骤: 1. 选择优质的大米:优质的大米口感更好,香气更浓郁。 2. 洗米:洗米时,用手轻轻搅拌,不要过度搓洗,以免损失米粒中的营养。 3. 浸泡:将洗好的米浸泡在水中 15-30 分钟,让米粒充分吸收水分。 4. 水量:根据米的品种和个人口感,调整适量的水量。一般来说,米和水的比例为 1:1.2 或 1:1.5。 5. 添加调料:可以根据个人口味,适量添加一些调料,如几滴油、一小勺盐等。 6. 煮饭程序:选择合适的煮饭程序,不同的电饭煲可能有不同的设置。 7. 保温:煮饭完成后,让米饭保温一段时间,以保持口感和温度。 8. 搅拌:煮饭结束后,轻轻搅拌米饭,让其更加松散。 9. 注意火候:在煮饭过程中,要注意火候,避免出现焦糊或煮不熟的情况。 10. 存放:煮好的米饭要及时存放,避免长时间暴露在空气中,导致口感变差。 煮米饭虽然看似简单,但每个细节都能影响到最终的口感。通过以上步骤,相信大家都能煮出香喷喷、口感松软的米饭。那么,接下来的问题是,
- 如何选择适合自己的驾驶证皮套选择适合自己的驾驶证皮套需要考虑以下几个因素: 1. 材质:常见的驾驶证皮套材质有皮革、人造革等。皮革材质通常更加耐用,但价格也相对较高;人造革则更经济实惠,但可能不如皮革耐用。 2. 质量:要选择质量好的皮套,避免出现开裂、掉色等问题。 3. 尺寸:确保皮套的尺寸适合自己的驾驶证,过大或过小都不方便使用。 4. 设计:根据个人喜好选择款式,如简约、卡通、商务等。 5. 收纳功能:一些驾驶证皮套可能会有额外的收纳口袋,可以放置身份证、银行卡等物品,方便携带。 6. 品牌和口碑:选择知名品牌的产品,质量和售后更有保障。 7. 价格:根据自己的预算选择合适的价格区间。 8. 防护性能:好的皮套可以起到一定的防护作用,保护驾驶证免受磨损和损坏。 9. 颜色:颜色也是个人喜好的一部分,可以根据自己的喜好和搭配需求选择。 10. 适配车型:有些品牌的汽车会有专门设计的驾驶证皮套,与车辆整体风格相匹配。 在购买驾驶证皮套时,可以参考以上因素,综合考虑后选择最适合自己的产品。同时,还可以注意以下几点: 1. 查看产品细节:仔细检查皮套的做工、缝线是否牢固等。 2. 比较不同品牌和款式:多了解一些品牌和款式,进行比较后再做决定。 3. 考虑实际使用需求:根据自己的日常使用习惯和需求,选择功能合适的皮套。 4. 阅读用户评价:了解其他用户对产品的评价和反馈,有助于更好地判断产品的质量和适用性。 总之,选择适合自己的驾驶证皮套需要综合考虑多个因素,以满足自己的实际需求和喜好。