有问题就问豆包
抖音旗下AI智能助手
CAD 裁剪快捷键是什么,怎么使用它来裁剪图形?
不得不美式
CAD 裁剪快捷键是什么,怎么使用它来裁剪图形?

豆包
CAD 裁剪快捷键是 TRIM。要使用它来裁剪图形,可以按照以下步骤进行操作:
首先,打开 CAD 软件并打开需要进行裁剪操作的图形文件。
然后,输入 TRIM 命令或者在工具栏中找到裁剪工具按钮。
接下来,选择要裁剪的边界。可以通过点击鼠标左键选择线段、多边形等边界对象。
在选择边界时,需要注意以下几点:
首先,打开 CAD 软件并打开需要进行裁剪操作的图形文件。
然后,输入 TRIM 命令或者在工具栏中找到裁剪工具按钮。
接下来,选择要裁剪的边界。可以通过点击鼠标左键选择线段、多边形等边界对象。
在选择边界时,需要注意以下几点:
- 确保边界是闭合的,否则无法进行裁剪操作。
- 边界可以是直线、圆弧、多段线等图形对象。
选择完边界后,按 Enter 键确认。
此时,CAD 会提示选择要裁剪的对象。
通过点击鼠标左键选择要裁剪的图形对象。
被选择的图形对象将根据边界进行裁剪,超出边界的部分将被删除。
在裁剪过程中,可以使用以下技巧: - 可以通过按住 Shift 键来添加或删除选择的对象。
- 可以使用窗口选择或交叉选择等方式来选择要裁剪的对象。
裁剪完成后,按 Enter 键确认。
需要注意的是,CAD 裁剪操作可能会影响图形的完整性和准确性,因此在进行裁剪之前,建议先备份原始图形文件,以防止误操作导致数据丢失。
另外,不同版本的 CAD 软件可能在操作上略有不同,但基本原理是相同的。
希望以上介绍对你有所帮助。
不得不美式
CAD 裁剪快捷键除了 TRIM,还有其他的吗?它们的使用方法有什么不同?

豆包
CAD 中除了 TRIM 裁剪快捷键,还有 XCLIP 快捷键。它们的使用方法有所不同。
TRIM 命令主要用于通过指定边界来裁剪图形对象。它可以根据边界的形状,删除图形中超出边界的部分。
而 XCLIP 命令则用于根据指定的边界来遮挡图形对象。它可以将图形对象限制在边界范围内,而不是直接删除超出部分。
使用 XCLIP 命令的步骤如下:
首先,输入 XCLIP 命令。
然后,选择要进行遮挡操作的图形对象。
接下来,指定遮挡边界。可以通过选择线段、多边形等边界对象来定义遮挡区域。
指定边界后,CAD 会根据边界对图形对象进行遮挡。
与 TRIM 命令相比,XCLIP 命令的特点包括:
TRIM 命令主要用于通过指定边界来裁剪图形对象。它可以根据边界的形状,删除图形中超出边界的部分。
而 XCLIP 命令则用于根据指定的边界来遮挡图形对象。它可以将图形对象限制在边界范围内,而不是直接删除超出部分。
使用 XCLIP 命令的步骤如下:
首先,输入 XCLIP 命令。
然后,选择要进行遮挡操作的图形对象。
接下来,指定遮挡边界。可以通过选择线段、多边形等边界对象来定义遮挡区域。
指定边界后,CAD 会根据边界对图形对象进行遮挡。
与 TRIM 命令相比,XCLIP 命令的特点包括:
- 它不仅可以删除超出边界的部分,还可以保留超出部分但使其不可见。
- 可以通过调整遮挡边界的位置和形状,来动态地控制图形的显示范围。
在使用 XCLIP 命令时,需要注意以下几点: - 遮挡边界必须完全包含或与图形对象相交,否则无法进行遮挡操作。
- 可以通过删除遮挡边界来恢复图形对象的完整显示。
不同的裁剪快捷键适用于不同的场景和需求。在实际使用中,可以根据具体情况选择合适的快捷键来完成裁剪操作。
希望这些介绍对你有所帮助。
不得不美式
在使用 CAD 裁剪快捷键时,有哪些注意事项?

豆包
在使用 CAD 裁剪快捷键时,有以下几点注意事项:
- 仔细选择边界:确保选择的边界是正确的,以避免误裁剪图形的重要部分。
- 检查图形的完整性:在裁剪之前,仔细检查图形是否完整,以免裁剪后导致图形缺失部分内容。
- 注意裁剪方向:有时候裁剪的方向可能会影响最终的结果,需要根据具体情况选择合适的裁剪方向。
- 避免多次裁剪:尽量减少多次使用裁剪快捷键,以免对图形进行过多的修改,导致难以恢复原始状态。
- 备份原始图形:在进行重要的裁剪操作之前,建议先备份原始图形,以防万一。
- 注意快捷键的版本差异:不同版本的 CAD 软件可能对裁剪快捷键的使用方法有所不同,需要根据实际情况进行调整。
- 熟悉其他相关命令:除了裁剪快捷键,还需要熟悉其他与图形编辑相关的命令,以便在需要时进行综合使用。
- 注意图形的比例和尺寸:裁剪操作可能会影响图形的比例和尺寸,需要在操作过程中注意保持图形的准确性。
- 避免误操作:在使用快捷键时,要注意避免误操作,特别是在复杂的图形编辑环境中。
- 定期保存图形:为了防止意外情况导致的数据丢失,建议定期保存图形。
通过注意以上事项,可以更好地使用 CAD 裁剪快捷键,提高图形编辑的效率和质量。
去豆包问更多
写一个能哄宝宝睡觉的睡前故事
用文言文给老朋友写一段日常问候语
有什么有趣的民间故事
如何拍出好看的星空照片
高级小众的朋友圈出行文案
如何提高自己的社交能力
去问豆包
编排一段关于职场的脱口秀
请为我总结今日国际新闻
周末自驾游景点推荐
24年每月旅行地推荐
24年高分电影推荐
为我制定一份减脂计划
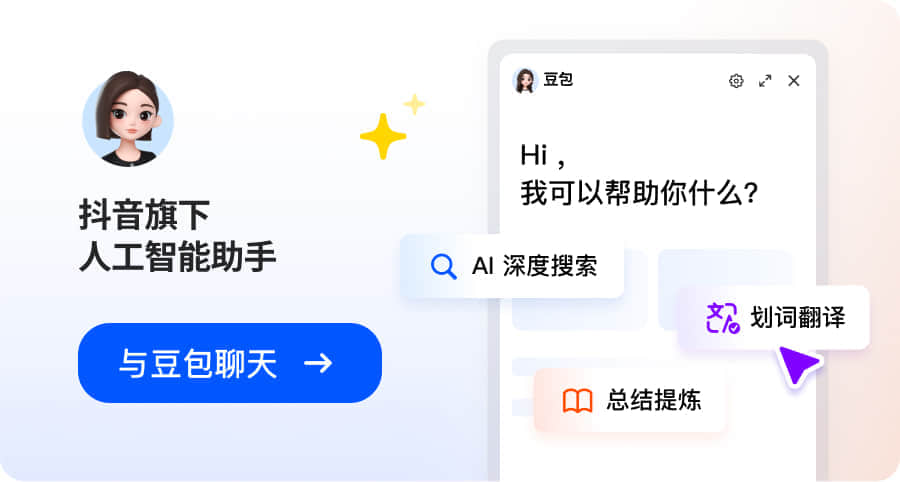
相关问答
- 你知道“搜得斯”在日语中是什么意思吗“搜得斯”在日语中写作“そうです”,它的含义和用法较为丰富。最常见的用法是表示同意、肯定对方的话或观点,相当于“是这样的”“是的”。比如说,当别人说“今天天气很好”时,回答“そうです”,就表示认同对方的说法,即“是呀,今天天气确实很好”。 除此之外,“搜得斯”还可以用来表示理解了对方所说的内容。例如,在对方解释完某件事情后,说“そうです”可以表示“我明白了”。 它在一些情况下还带有轻微的附和、随声应和的意味。这种表达不一定表示完全的赞同,只是在回应对方的话语,使对话更加顺畅自然。 在日语交流中,“搜得斯”是一个非常常用且实用的表达,可以让对话更加流畅。然而,其具体含义和传达的态度需要根据上下文和交流场景来准确理解。不同的语气、语调下,它可能表达的情感和意思也会有所不同。有时候可能只是简单的回应,而有时候可能带有更深的认同或感慨。 要掌握“搜得斯”的准确用法和含义,对于学好日语、进行有效的日语交流有着重要的意义。总之,“搜得斯”虽然看起来简单,但在日语中却具有多种微妙的用法和含义,需要结合具体情境来深入理解和恰当运用。
- 大腿内侧长了个硬疙瘩,一定是肿瘤吗?大腿内侧长硬疙瘩并不一定就是肿瘤。如前面所提到的,有多种原因可能导致大腿内侧长硬疙瘩。 脂肪瘤是一种常见的良性肿瘤,由成熟的脂肪细胞组成。它通常表现为质地柔软、可推动的肿块,但有时也可能质地稍硬。 纤维瘤由纤维组织异常增生形成,生长缓慢,多数无疼痛等不适。 淋巴结肿大也可能表现为硬疙瘩,可能是身体局部或全身发生感染、免疫系统疾病、恶性肿瘤转移等引起的。 皮脂腺囊肿、疖或痈等也会导致硬疙瘩的出现。 此外,骨疣(骨刺)也可能是原因之一。 要确定大腿内侧硬疙瘩的具体原因,需要综合考虑多个因素。除了观察硬疙瘩的大小、形状、质地、是否疼痛、是否有增长趋势等外,还需要进行详细的检查,如超声、穿刺活检等。 如果您发现大腿内侧长了硬疙瘩,以下是一些建议: 1. 避免过度惊慌:保持冷静,不要自行判断硬疙瘩就是肿瘤。 2. 注意观察:记录硬疙瘩的变化,包括大小、形状、颜色、疼痛程度等。 3. 避免刺激:不要自行挤压或搔抓硬疙瘩,以免引起感染或加重病情。 4. 注意局部卫生:保持大腿内侧清洁,避免细菌感染。 5. 及时就医:如果疙瘩持续不消失、疼痛明显、迅速增大、伴有其他异常症状或影响日常生活,应及时就医,以便明确诊断并采取相应的治疗措施。 总之,大腿内侧长硬疙瘩的原因多种多样,不一定就是肿瘤。及时就医,进行详细的检查和诊断,是确定病因并采取适当治疗的关键。
- 浙江机电职业技术学院升本后有哪些变化?浙江机电职业技术学院升本后将带来多方面的变化。首先,学校的名称变为浙江机电职业技术大学,这意味着学校在办学层次上的提升。升本后,学校将在教育资源、师资力量、学科建设等方面得到进一步的加强。 在教育资源方面,学校将有更多的资金和资源投入,改善教学设施和设备,为学生提供更好的学习环境。图书馆的藏书量可能会增加,实验室和实训室的设备也将得到更新和升级。 师资力量方面,学校将吸引更多高水平的教师加入,提高教学质量。教师队伍的学历和教学经验也将进一步提升,为学生提供更优质的教育。 学科建设方面,学校将进一步完善专业设置,适应社会发展的需求。可能会新增一些本科专业,拓展学生的选择范围。 办学定位上,学校将更加注重培养高素质的应用型人才,强调实践能力和创新精神的培养。 此外,升本后学校的社会影响力也将得到提升,吸引更多优秀的学生报考。毕业生在就业市场上的竞争力也会增强,为他们的职业发展打下坚实的基础。 总之,浙江机电职业技术学院升本后将在多个方面发生积极的变化,为学生的成长和发展提供更广阔的平台和机会。
- 重庆建筑科技职业学院有哪些专业重庆建筑科技职业学院设有建筑学院、城市建设学院、机电工程学院、土木工程学院、现代服务学院、基础教学部等六个二级教学单位,开设了 30 多个专业。其中涵盖了建筑工程、市政工程、工程造价、城市规划、电子信息工程、电气自动化、建筑装饰艺术设计、园林工程技术、轨道交通车辆运用与维修、公共事业管理、旅游管理等多个方向。具体专业包括建筑工程技术系的建筑工程技术、建筑装饰艺术设计、建筑信息模拟技术、建筑智能化工程技术、幕墙工程技术;城市建设系的市政工程技术、市政工程管理、城市规划、土地资源管理、园林工程技术、建筑环境与设备工程技术;机电工程系的电气自动化技术、机电一体化技术、工业机器人技术、电子信息工程技术、能源与动力工程技术;土木工程系的建筑工程检测与评定、工程造价、工程监理、市政工程检测与评定、道桥工程技术;现代服务系的旅游管理、酒店管理、物业管理、公共事业管理、人力资源管理、劳动关系管理等。
- “阂”这个字在日常生活中会在哪些场景中出现呢“阂”字在日常生活中虽然较少被单独使用,但在一些特定的场景中还是能够见到它的身影。比如说在人际关系方面,当两个人之间存在着沟通障碍或者情感上的隔阂时,就可以用“阂”来形容。这种隔阂可能是由于彼此的经历、价值观、文化背景等方面的差异所导致的。 在工作场景中,团队成员之间也可能会出现阂。可能是因为工作方式、性格特点或者目标不一致等原因,导致彼此之间难以协作,影响工作效率。 在社会层面,不同群体之间也可能存在阂。例如不同阶层、不同地域、不同种族之间的阂,可能会导致社会矛盾和冲突的产生。 在文学作品中,作家常常会用“阂”来描绘人物之间的关系。通过描写主人公之间的阂,展现出人性的复杂和社会的现实。 为了避免和消除阂的存在,我们可以采取以下措施:首先,要保持开放的心态,尊重他人的观点和想法。其次,要积极沟通,尝试理解对方的立场和感受。此外,还可以通过增加彼此的了解和信任,缩小阂的差距。 总之,“阂”这个字虽然不常见,但它所代表的含义在我们的生活中却有着重要的意义。我们应该关注和重视人际关系中的阂,努力消除它,建立更加和谐、融洽的人际关系和社会环境
热门问答
- 为什么考教师资格证的女生比男生多呢?首先,从职业特点来看,教师工作相对稳定,有较多的假期和规律的作息时间,这与许多女性对工作生活平衡的期望较为契合。女性往往更倾向于选择能够兼顾家庭和事业的职业,而教师正好满足这一需求。 教师这个职业具有一定的稳定性。在竞争激烈的就业市场中,稳定的工作对于许多人来说是非常重要的。教师职业通常有相对稳定的工作环境和收入,这使得女性能够在经济上有一定的保障。 而且,教师拥有较多的假期。这意味着她们有更多的时间用于照顾家庭、陪伴家人和追求自己的兴趣爱好。规律的作息时间也有利于女性保持身心健康,更好地应对工作和生活的压力。 其次,女性在沟通和表达方面可能具有一定优势,这对于教育工作非常重要。在教学中,与学生进行有效的沟通是至关重要的。女性通常更善于表达自己的情感和想法,能够更好地与学生建立起良好的师生关系。 她们能够更加敏锐地捕捉到学生的情绪变化和需求,并且用温暖、耐心的方式与学生交流。这种沟通能力有助于提高学生的学习兴趣和积极性,促进教学效果的提升。 再者,社会观念也对女性选择考教师资格证产生影响。传统观念中认为女性更适合从事教育、护理等与人打交道的职业,这种观念在一定程度上引导了女性的职业选择方向。 很多家庭和社会环境也鼓励女性从事教育工作,认为这是一种体现女性温柔、善良特质的职业选择。 另外,教育行业中女性榜样的力量也不可忽视。许多女性看到身边成功的教师,会受到激励和启发,进而选择考取教师资格证。 她们可以从这些榜样身上学到很多教学经验和教育理念,增强自己从事教育工作的信心和决心。 然而,这并不意味着男性不适合考教师资格证或从事教师工作。 随着社会的发展和观念的变化,越来越多的男性也开始关注和投身教育领域。 总之,考教师资格证女生居多是多种因素共同作用的结果,但这并不应该限制男性在教育行业中的发展,教育需要多元化的人才共同推动其进步。
- 普通人对鲁南制药与中国中医药大会节目合作的了解程度如何?普通人对鲁南制药与中国中医药大会节目合作的了解程度可能因个体差异而有所不同。对于一些人来说,他们可能对中医药领域较为关注,通过各种渠道了解到这一合作,对其意义和影响有一定的认识。 这种合作对于提升中医药行业的知名度和影响力具有重要意义。鲁南制药作为医药领域的知名企业,与中医药大会节目联手,可以将中医药的理念、成果更广泛地传播给大众。 通过节目,普通人可以更直观地了解到鲁南制药在中医药研发、生产等方面的实力和贡献。这有助于增强人们对中医药的信任和认可,促进社会对中医药的认知和接受程度。 然而,对于其他一些人来说,他们可能对这一合作了解较少。可能是因为他们对中医药的关注度不高,或者没有接触到相关信息。 为了提高普通人对鲁南制药与中国中医药大会节目合作的了解程度,可以采取以下措施: 1. 加强宣传推广:利用各种媒体渠道,如电视、报纸、互联网等,广泛宣传这一合作的意义和影响。 2. 举办相关活动:如知识讲座、义诊等,让更多人亲身感受中医药的魅力和作用。 3. 利用社交媒体:通过社交媒体平台,发布有关合作的信息、成果等,吸引更多人的关注。 4. 加强教育普及:在学校、社区等开展中医药知识普及活动,提高人们对中医药的认识和了解。 总之,提高普通人对鲁南制药与中国中医药大会节目合作的了解程度,对于推动中医药事业的发展具有重要意义。
- 最近我总是感觉上腹部疼痛,不知道是不是得了萎缩性胃炎?上腹部疼痛是萎缩性胃炎的常见症状之一,但仅凭这一症状并不能确定就是得了萎缩性胃炎。萎缩性胃炎是一种常见的胃部疾病,其症状表现多样。 除了上腹部疼痛外,还可能有以下症状: 1. 腹胀感:感觉腹部胀满、气胀,餐后尤为明显。 2. 食欲不振:对食物缺乏兴趣,进食量减少。 3. 恶心、呕吐:偶尔有呕吐物中带血的情况。 4. 消化不良:如嗳气、反酸、烧心等。 要确定是否患有萎缩性胃炎,需要综合考虑多方面因素: 1. 症状持续时间和严重程度:如果上腹部疼痛持续时间较长或疼痛严重,应引起重视。 2. 饮食习惯:是否经常暴饮暴食,食用辛辣、油腻、刺激性食物。 3. 生活习惯:如吸烟、饮酒等。 4. 家族病史:家族中是否有胃部疾病的患者。 如果您担心自己患有萎缩性胃炎,建议及时就医进行相关检查,如胃镜、胃黏膜活检等,以明确诊断。医生会根据检查结果和症状综合判断,并给出相应的治疗建议。 在日常生活中,您也可以采取以下措施来预防和缓解胃部不适: 1. 养成良好的饮食习惯:避免暴饮暴食,少吃辛辣、油腻、刺激性食物,尽量规律饮食。 2. 保持心情舒畅:避免精神紧张和过度劳累。 3. 戒烟戒酒。 4. 定期进行体检,及时发现和治疗潜在的健康问题。 总之,上腹部疼痛不一定就是萎缩性胃炎,但也不能忽视。及时就医检查,养成良好的生活习惯,有助于保持胃部健康。
- 中国为什么要强调统一多民族国家的巩固与发展?中国强调统一多民族国家的巩固与发展,有以下几个重要原因: 首先,统一多民族国家的巩固与发展是历史的必然选择。中国自古以来就是一个多民族国家,各民族在长期的交流、融合中形成了紧密的联系。历史上,尽管经历了多次分裂和动荡,但统一始终是中国历史发展的主流。巩固和发展统一多民族国家,是顺应历史潮流的必然要求。 其次,统一多民族国家的巩固与发展有助于维护国家的安全和稳定。在一个多民族国家中,不同民族之间可能存在文化、宗教、习俗等方面的差异。如果不能实现国家的统一和稳定,这些差异可能会引发矛盾和冲突,甚至导致国家的分裂。通过加强中央政权对边疆地区的管辖和治理,可以有效地维护国家的安全和稳定。 再者,它有利于促进经济的繁荣。各民族之间的交流与合作能够促进资源的合理配置和经济的协同发展。边疆地区与内地的贸易往来增加,不仅推动了商品的流通,也为各地区的经济发展提供了机遇。 此外,统一多民族国家的巩固与发展对于文化的传承和发展具有重要意义。不同民族文化相互交融、相互影响,共同创造了丰富多彩的中华文化。这种文化的多元性和包容性是中华民族宝贵的精神财富。 最后,它为中国的国际地位和影响力提供了坚实基础。一个统一、稳定、繁荣的国家在国际事务中更具有话语权和影响力,能够更好地维护国家的利益和尊严。 总之,统一多民族国家的巩固与发展对于中国的历史、现实和未来都具有极其重要的意义。我们应该始终坚持民族团结,共同推动国家的繁荣和发展。
- 广东白云学院西校区宿舍有哪些类型可供选择?广东白云学院西校区的宿舍通常有多种类型可供选择,以满足不同学生的需求。一般来说,宿舍类型可能包括以下几种: 首先是标准四人间。这种宿舍每个房间一般配备了四张床、四张书桌和四个衣柜等基本家具,为学生提供了相对独立和舒适的居住空间。四人间的优点是能够较好地平衡个人空间和社交互动,同学们可以在共同生活中建立深厚的友谊。 其次是六人宿舍,它相对于四人宿舍空间稍显紧凑,但也能满足学生的基本生活需求。这种宿舍类型适合那些希望在住宿成本上更加节省的同学。 此外,还有少量的双人间可供选择。双人间通常为有特殊需求的学生提供,如身体不便或需要特殊照顾的同学。 在选择宿舍类型时,学生可以考虑以下因素: 个人偏好:有些学生喜欢热闹,可能更倾向于多人宿舍;而有些学生则喜欢安静,可能更适合选择人数较少的宿舍。 经济因素:不同类型的宿舍在费用上可能会有所差异,学生可以根据自己的经济状况进行选择。 学习需求:如果需要一个相对安静的学习环境,可能更适合选择人数较少的宿舍。 总之,广东白云学院西校区提供了多种宿舍类型,学生可以根据自己的实际情况和需求进行选择。在入住后,同学们还可以一起装饰宿舍,增添温馨的感觉,共同营造良好的宿舍氛围。