有问题就问豆包
抖音旗下AI智能助手
{在使用 PS 进行图片处理时,如何快速选择并抠出复杂的物体?}
愤怒的土拨鼠
{在使用 PS 进行图片处理时,如何快速选择并抠出复杂的物体?}

豆包
{在使用 PS 进行复杂物体的抠图时,可以采用以下几种实用技巧:
- 多边形套索工具:这是一种比较基础的选择工具,适用于形状较为规则的物体。通过点击鼠标左键来定义多边形的顶点,逐步围绕物体进行选择。
- 磁性套索工具:它能够自动吸附到物体的边缘,特别适合处理边缘较为清晰的物体。在使用时,只需沿着物体的边缘拖动鼠标即可。
- 快速选择工具:通过调整画笔大小和硬度,快速地选择物体的大致区域。它能够根据颜色和纹理的相似性进行选择,非常方便快捷。
- 通道抠图:在通道面板中,观察各个颜色通道的明暗差异,找到对比度最大的通道。复制该通道,通过调整色阶等操作增强物体与背景的对比度,然后使用画笔工具将物体涂黑,背景涂白。最后,载入选区回到图层面板,即可完成抠图。
- 色彩范围:选择“色彩范围”命令,用吸管工具吸取物体的颜色,可以精确地选择出具有相似颜色的区域。
在实际操作中,可以根据物体的特点和具体情况灵活运用这些方法,或者结合多种技巧来提高抠图的效率和质量。}
愤怒的土拨鼠
{在进行抠图后,如何将抠出的物体与新的背景完美融合,使其看起来更加自然?}

豆包
{当我们成功抠出物体后,要使其与新的背景完美融合,需要掌握以下一些技巧:
- 调整边缘:执行“选择 > 调整边缘”命令,通过调整平滑、羽化、对比度等参数,进一步优化选区的边缘,使其更加自然。
- 蒙版处理:为抠出的物体添加图层蒙版,使用画笔工具在蒙版上进行适当的涂抹,以柔化边缘或隐藏不需要的部分。
- 色彩平衡:根据新背景的色调,调整物体的色彩平衡,使其与背景的颜色相协调。
- 光影效果:通过添加阴影和高光,模拟物体在新背景下的光影效果,增强真实感。
- 模糊处理:对物体的边缘或与背景交接的部分进行适当的模糊处理,使其过渡更加自然。
此外,还可以观察背景的特点,如纹理、光线等,根据实际情况进行相应的调整和处理。通过这些方法的综合运用,能够让抠出的物体与新背景完美融合,呈现出更加逼真的效果。}
愤怒的土拨鼠
{在处理图片时,如何利用 PS 制作出独特的艺术效果,如油画、水彩等风格?}

豆包
{在 PS 中可以通过以下方法来制作独特的艺术效果:
- 油画效果:使用“滤镜 > 油画”命令,调整相关参数,如描边长度、描边细节等,模拟出油画的质感。还可以结合涂抹工具进一步增强油画的笔触效果。
- 水彩效果:先将图片转换为灰度模式,然后使用“滤镜 > 模糊 > 特殊模糊”,调整参数使图像变得模糊。接着使用“滤镜 > 艺术效果 > 水彩”,调整水彩细节、暗调强度等参数,营造出水彩的效果。最后,可以使用橡皮擦工具擦出一些亮部,增加水彩的通透感。
- 素描效果:将图片去色,然后使用“滤镜 > 风格化 > 查找边缘”,得到边缘线条。再使用“图像 > 调整 > 色阶”或“亮度/对比度”来调整对比度,使线条更加清晰。还可以使用画笔工具添加一些阴影和高光,增强素描的立体感。
- 漫画效果:使用“滤镜 > 艺术效果 > 海报边缘”,调整参数得到漫画般的线条。然后使用“图像 > 调整 > 色彩平衡”等命令来调整颜色,使其具有漫画的色彩特点。
通过这些方法,可以为图片赋予各种独特的艺术风格,让作品更加富有创意和个性。}
去豆包问更多
如何提高自己的社交能力
帮我写一个工作总结
24年高分电影推荐
请为我总结今日国际新闻
帮我生成一篇工作总结模板
把“不作不死”翻译成英文
去问豆包
用文言文给老朋友写一段日常问候语
有什么有趣的民间故事
推荐一部好看的悬疑电影
来一份健康饮食搭配
为我制定一个攒钱计划
周末自驾游景点推荐
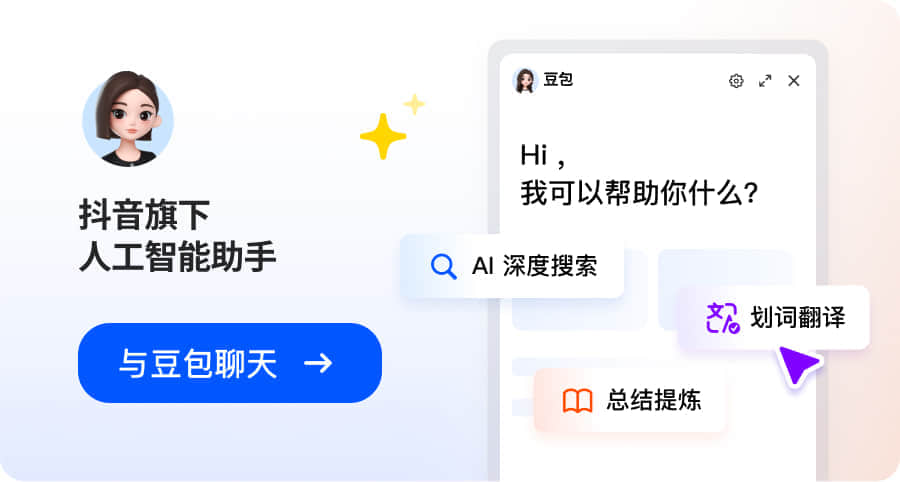
相关问答
- 百特陶瓷是几线品牌?百特陶瓷是国内具有较高知名度的陶瓷品牌之一。判断一个品牌属于几线,需要从多个方面进行考量。 从品牌知名度和市场影响力来看,百特陶瓷在行业内拥有一定的声誉和知名度。它通过长期的市场推广和品牌建设,获得了消费者的认可。 产品质量是衡量品牌档次的重要因素之一。百特陶瓷注重产品质量控制,采用先进的生产工艺和设备,确保产品的品质稳定。其产品在耐磨、防滑、抗污等方面具有较好的性能。 设计与创新也是评判品牌的关键指标。百特陶瓷注重产品的设计和研发,不断推出符合市场需求和时尚潮流的产品。 在市场覆盖和销售网络方面,百特陶瓷拥有较为广泛的销售渠道和分布网络,能够满足不同地区消费者的需求。 然而,陶瓷行业的竞争非常激烈,品牌档次的划分也相对较为复杂。不同的消费者对品牌的认知和评价可能存在差异。 综合来看,百特陶瓷可以被认为是国内陶瓷行业中的一线或二线品牌。它在品牌知名度、产品质量、设计创新和市场覆盖等方面都具有一定的优势和竞争力。但品牌档次的界定并非绝对,还需要结合市场动态和消费者反馈等因素进行综合判断。
- 小黄鸡中文网页版有哪些主要功能?小黄鸡中文网页版是一款具有多种有趣功能的在线应用。它的主要功能包括以下几个方面: 1. **互动聊天**:用户可以与小黄鸡进行实时的聊天对话,无论是提问、寻求建议还是只是闲聊,小黄鸡都会尽力回答。 2. **知识问答**:它可以回答各种类型的问题,如历史、科学、技术、文化等,是一个随时可用的知识宝库。 3. **情绪陪伴**:在用户需要安慰、分享快乐或者只是想找个人倾诉时,小黄鸡会给予温暖的回应。 4. **趣味游戏**:提供了一些简单而有趣的小游戏,例如猜谜语、填词游戏等,以增加娱乐性。 5. **语言学习**:可以帮助用户学习和练习中文,纠正语法错误,提高语言表达能力。 6. **个性化设置**:用户可以根据自己的喜好和需求,对小黄鸡的外观、语言风格等进行个性化设置。 7. **故事分享**:小黄鸡能讲述各种各样的故事,包括寓言、童话、神话等,丰富用户的想象力。 8. **新闻资讯**:实时更新一些热门新闻和趋势,让用户了解最新的信息。 通过这些功能,小黄鸡中文网页版为用户提供了一个丰富、有趣且具有教育意义的互动体验,无论是娱乐还是学习,都能在这里找到乐趣。
- 杀毒软件打不开怎么办?杀毒软件打不开可能是由多种原因引起的。以下是一些可能的解决方法: 1. 检查杀毒软件是否与其他软件冲突。某些软件可能会与杀毒软件发生冲突,导致其无法正常打开。可以尝试关闭其他正在运行的软件,然后再次尝试打开杀毒软件。 2. 确保杀毒软件已正确安装。检查是否有未完成的安装步骤或错误的安装配置。 3. 检查系统资源使用情况。如果系统资源(如内存、CPU 等)使用率过高,可能会影响杀毒软件的打开。关闭一些不必要的进程或程序,以释放系统资源。 4. 尝试重新启动计算机。有时,重新启动可以解决一些临时问题。 5. 检查杀毒软件的版本是否过旧。如果是,尝试更新到最新版本。 6. 检查计算机是否感染了病毒或恶意软件。某些病毒可能会阻止杀毒软件的运行。可以运行其他杀毒软件或恶意软件扫描工具进行检查。 7. 检查杀毒软件的设置。确保没有设置错误或限制了软件的启动。 8. 尝试以管理员身份运行杀毒软件。有时,权限问题可能会导致软件无法正常打开。 9. 查看杀毒软件的日志或错误消息。这些信息可能会提供有关问题的更多线索。 10. 如果以上方法都无法解决问题,可以尝试卸载并重新安装杀毒软件。 如果问题仍然存在,可能是以下原因: - 操作系统问题:操作系统的某些组件或设置可能出现故障。 - 硬件问题:例如硬盘故障或内存问题。 - 与其他安全软件的冲突:同时安装多个安全软件可能会导致冲突。 在这种情况下,建议: - 检查操作系统的更新和修复。 - 运行硬件诊断工具以检查硬件是否正常。 - 考虑卸载其他安全软件,只保留一个主要的杀毒软件。 总之,解决杀毒软件打不开的问题需要逐步排除各种可能的原因,并采取适当的措施。如果问题仍然无法解决,可能需要进一步的技术支持或专业帮助。
- NEC 是什么英雄,适合什么位置?NEC 指的是 Dota2 中的英雄死灵法师。他是一个智力型英雄,通常被定位为核心或辅助。 死灵法师在游戏中有以下几个特点: 1. **强大的续航能力**:他的技能可以回复自身和队友的生命值,保证团队在战斗中的持久力。 2. **出色的推进能力**:可以对敌方建筑造成大量伤害,加快推进节奏。 3. **一定的控制能力**:拥有减速技能,能有效地限制敌人的行动。 4. **较高的魔法输出**:其技能伤害不俗,在后期也能发挥重要作用。 在位置选择上,死灵法师可以担任中单或优势路核心。作为中单,他可以快速提升等级,利用技能优势压制对手,带领团队节奏。而在优势路发育,能保证经济和装备的积累,后期成为团队的主要输出点。 死灵法师的优点: 1. 在团战中,他的续航能力可以让队友保持良好的状态,持续作战。 2. 推进时,能迅速摧毁敌方防御塔,为团队取得优势。 3. 面对敌方高爆发英雄时,自身的回复能力可以有效地减少受到的伤害。 然而,死灵法师也有一些不足之处: 1. 前期相对较弱,需要一定的时间发育。 2. 移动速度较慢,容易被对手风筝。 3. 对装备和等级的依赖较高,发育不良时作用有限。 综上所述,死灵法师是一个非常有趣且强大的英雄,但需要玩家根据团队的需求和对手的情况,合理选择位置和出装,才能发挥出他的最大潜力。
- 注册会计师准考证打印的时间是什么时候?注册会计师准考证打印时间一般在考前两周左右开始。具体的打印时间可以通过以下途径获取: 1. 官方网站:登录注册会计师官方网站,查看相关通知和公告,了解准考证打印的具体时间安排。 2. 报名系统:在报名时所使用的系统中,通常也会有准考证打印时间的相关信息。 3. 短信或邮件通知:部分地区或机构会通过短信或邮件的方式通知考生准考证打印的时间。 4. 培训机构:如果你参加了注册会计师培训课程,培训机构也会及时提供准考证打印时间的信息。 为了确保能够顺利打印准考证,建议考生们提前做好以下准备: 1. 关注官方通知:保持对官方渠道的关注,及时了解打印时间的变化或调整。 2. 准备好相关证件:在打印准考证时,可能需要提供身份证明等相关证件。 3. 检查个人信息:确保准考证上的个人信息准确无误,如发现错误应及时联系相关部门进行更正。 4. 提前安排时间:避免在打印高峰期遇到网络拥堵或其他问题,提前安排好打印时间。 5. 保存准考证:打印完成后,建议考生妥善保存准考证,以备考试时使用。 6. 多打印几份:为防止准考证丢失或损坏,可多打印几份备用。 7. 注意打印要求:仔细阅读准考证打印的相关要求,如纸张规格、打印格式等。 总之,考生们要密切关注注册会计师准考证打印的时间,并按照要求做好各项准备工作,以确保能够顺利参加考试。
热门问答
- 喜君贻春这个词听起来很有意境,能不能简单解释一下它的意思?喜君贻春,这是一个富有诗意和美好寓意的表达。喜君,意味着喜欢或喜爱某人,这里的“君”可以指代特定的个人,也可以表示广义上的朋友或知己。贻春,则传递着给予春天、带来生机与希望的含义。 从字面上理解,喜君贻春可以表示喜欢的人带来了春天般的温暖和希望。它蕴含着以下几个层面的寓意: 1. **情感的表达**:表示对某个人的喜爱和赞赏,这个人可能以其温暖、善良、活力等特质,给周围的人带来如春天般的美好感受。 2. **带来希望与生机**:像春天一样,给予人们希望和新的开始,带来积极向上的力量。 3. **友谊与情感的传递**:意味着通过与他人的交往,传递温暖和希望,共同创造美好的生活。 4. **对美好未来的期待**:暗示着对未来充满期待,相信喜欢的人会带来更多的美好。 在生活中,喜君贻春这个寓意可以有以下应用和体现: 1. **人际关系**:用来形容与朋友、家人或爱人之间的美好关系,彼此带来温暖和希望。 2. **礼物赠送**:当我们送给他人一份特别的礼物时,希望这份礼物能像“喜君贻春”一样,给对方带来快乐和美好的希望。 3. **内心的态度**:提醒我们自己要成为一个给他人带来春天般温暖和希望的人。 4. **文学艺术创作**:作家、艺术家可以通过作品表达这种寓意,传递积极向上的情感。 总的来说,喜君贻春是一个充满温暖和希望的表达,它鼓励我们珍惜身边带来美好的人,也努力成为为他人带来春天的人。
- myyearbook 是什么,有什么用?MyYearbook 是一个社交网络平台,具有多种功能和特点,为用户提供了丰富的社交体验。它的一些主要功能特点包括: 1. 交友互动:用户可以通过 MyYearbook 结识新朋友,与现有朋友保持联系。可以发送消息、评论、点赞等互动方式,增强彼此之间的交流和联系。 2. 个人资料展示:用户可以完善自己的个人资料,包括照片、兴趣爱好、个人描述等,以便更好地展示自己,吸引其他用户的关注。 3. 照片和视频分享:可以上传和分享照片和视频,与朋友们分享生活中的美好瞬间。 4. 活动和群组:平台上有各种活动和群组,用户可以根据自己的兴趣加入,参与讨论和互动。 5. 搜索功能:方便用户查找新朋友、特定主题的群组或活动。 6. 隐私设置:用户可以根据自己的需求设置隐私选项,控制自己的信息可见性。 7. 消息提醒:及时收到朋友的消息、评论和点赞等提醒,不错过任何重要的互动。 8. 发现页面:展示热门话题、推荐用户等,帮助用户发现更多有趣的内容和人。 9. 移动应用:提供方便的移动端应用,随时随地使用 MyYearbook。 10. 安全和信任:重视用户的安全和隐私,采取多种措施保障用户的账号安全和信息保密。 通过这些功能,MyYearbook 为用户打造了一个丰富多彩的社交空间,让他们能够与朋友保持紧密联系,结识新的朋友,分享生活中的点滴,参与各种有趣的活动和讨论。
- 一天时间能做些什么来提升自己?一天的时间虽然有限,但我们可以通过以下几种方式来提升自己: 1. **阅读**:无论是书籍、文章还是专业文献,阅读是获取知识和启发的重要途径。选择一本感兴趣的书籍,花一些时间沉浸其中,不仅可以增长知识,还能拓宽视野。 2. **学习新技能或兴趣爱好**:可以通过在线课程、教学视频或参考书籍来学习新的技能,如编程、绘画、摄影等。培养一种新的兴趣爱好也能够丰富生活。 3. **锻炼身体**:进行适度的运动,如散步、跑步、瑜伽或健身等,有助于保持健康和提升精力。 4. **提升语言能力**:学习一门新的语言或提高现有语言的水平,可以通过背单词、练习口语等方式进行。 5. **进行思维训练**:例如解决逻辑谜题、玩棋类游戏等,有助于提高思维灵活性和解决问题的能力。 6. **自我反思**:花一些时间回顾自己的过去经历、行为和决策,思考如何改进和成长。 7. **参加培训或讲座**:可以在线或线下参加与自己职业或个人发展相关的培训和讲座。 8. **练习写作**:可以写日记、博客或者文章,提高自己的写作能力和表达能力。 9. **学习时间管理和效率提升技巧**:合理规划时间,提高工作和学习效率。 10. **培养创造力**:通过绘画、写作、音乐等方式激发创造力。 通过以上方式,我们可以在一天内有针对性地提升自己的各个方面,不断进步和成长。
- 你觉得热血战斗的魅力是什么?热血战斗的魅力在于它能够激发人们内心深处的激情和斗志。在战斗中,人们能够感受到以下几点魅力: 1. **挑战自我**:面对强大的对手或艰难的任务,需要不断超越自己的极限,挑战自我,这种过程能够激发内在的潜力。 2. **培养勇气和坚韧精神**:面对困难和危险时,需要勇敢地面对,不退缩、不放弃,坚持到底。 3. **团队合作**:很多时候,战斗需要团队的协作和配合,通过团队的力量共同战胜敌人。 4. **激发创造力**:在紧张的战斗环境中,需要迅速做出决策,想出应对策略,这能够激发创造力。 5. **体验成就感**:经过艰苦的努力,最终取得胜利,会给人带来巨大的成就感。 6. **感受紧张和刺激**:战斗中的紧张氛围和不确定性,能够让人体验到刺激和兴奋。 7. **塑造人格**:通过经历战斗,人们能够培养出坚强、勇敢、自信、果断等优秀的人格品质。 8. **传递正能量**:热血战斗的故事往往能够激励人们追求梦想,勇敢面对生活中的困难。 9. **促进情感交流**:与伙伴们一起战斗,能够加深彼此之间的情感联系。 10. **具有观赏性**:无论是观看动漫、电影还是游戏中的热血战斗,都能够给观众带来视觉和心理上的享受。 热血战斗不仅仅是一种行为,更是一种精神的体现。它让人们感受到生命的活力和意义,激发人们追求更高、更远的目标。
- 苹果最新笔记本电脑的外观有什么特点?苹果最新的笔记本电脑在外观设计上通常具有以下特点: 1. 简约时尚:延续了苹果一贯的设计风格,简洁大方,线条流畅,给人一种优雅的感觉。 2. 轻薄便携:采用了轻薄的机身设计,方便携带,适合随时随地使用。 3. 高质量材料:使用高品质的金属或合金材质,具有良好的质感和耐用性。 4. 精致的工艺:工艺精湛,细节处理得非常好,体现了苹果对品质的追求。 5. 一体化设计:整机一体化程度较高,外观简洁美观。 6. 独特的颜色:可能会推出独特的颜色款式,增加个性化选择。 7. 高屏占比:屏幕边框较窄,提供更大的视野和更好的视觉体验。 8. 简洁的标识:苹果的 logo 通常醒目而简洁,成为笔记本电脑的标志性元素之一。 9. 简约的散热设计:在保持轻薄的同时,有效地解决散热问题。 10. 精致的接口设计:接口布局合理,方便使用。 总之,苹果最新笔记本电脑的外观设计注重简约、时尚、高品质和便携性,同时也体现了苹果的品牌特色和设计理念。这些特点使得苹果笔记本电脑在众多产品中脱颖而出,受到了广大用户的喜爱。