有问题就问豆包
抖音旗下AI工具
在使用 PS 自由变形工具时,如何精确地调整图像的形状和大小呢?
灰姑娘或不是
在使用 PS 自由变形工具时,如何精确地调整图像的形状和大小呢?

豆包
在 Adobe Photoshop(PS)中,自由变形工具是一个非常强大且实用的工具,它可以让我们对图像进行各种灵活的变换。要精确地调整图像的形状和大小,我们可以按照以下步骤进行操作:
首先,打开需要处理的图像文件。在工具栏中选择自由变形工具,或者使用快捷键 Ctrl+T(Windows)/Command+T(Mac)来激活该工具。
当我们选中自由变形工具后,图像会出现一个边框,边框上有控制点。我们可以通过拖动这些控制点来改变图像的形状和大小。要精确调整,可以按住 Shift 键同时拖动控制点,这样可以保持图像的比例不变,避免图像变形。
除了拖动控制点,我们还可以在选项栏中进行一些设置。比如,我们可以在“W”和“H”字段中直接输入数值来精确设置图像的宽度和高度。此外,还可以通过“旋转”字段来调整图像的旋转角度。
在调整过程中,我们可以随时按下回车键来确认变形操作。如果对调整结果不满意,可以使用快捷键 Ctrl+Z(Windows)/Command+Z(Mac)来撤销操作,重新进行调整。
另外,我们还可以结合其他工具和技巧来进一步精确调整图像。比如,使用参考线可以帮助我们更准确地对齐和调整图像的位置。我们可以在视图菜单中选择“新建参考线”来创建垂直和水平的参考线。
总之,掌握自由变形工具的使用方法和技巧,可以让我们在处理图像时更加得心应手,实现更加精确和理想的效果。
灰姑娘或不是
在使用自由变形工具时,如何处理复杂的图像形状,比如扭曲或拉伸特定区域呢?

豆包
当需要处理复杂的图像形状,特别是对特定区域进行扭曲或拉伸时,我们可以采取以下方法来实现更精细的调整:
首先,在使用自由变形工具的基础上,我们可以进一步利用“网格”功能。在选项栏中勾选“显示网格”,这样图像上就会出现网格线,帮助我们更清楚地看到图像的结构和变形情况。
对于需要扭曲或拉伸的特定区域,我们可以通过在网格上添加控制点来进行更精确的操作。这些控制点可以根据需要进行添加和移动,以实现对特定区域的精确控制。
同时,我们还可以结合“扭曲”和“变形”等模式来进一步调整图像的形状。在选项栏中选择相应的模式,然后通过拖动控制点或使用其他工具来进行具体的操作。
在处理复杂形状时,耐心和细心是非常重要的。我们需要不断地尝试和调整,以达到最佳的效果。
另外,还可以利用历史记录功能来记录我们的操作步骤,方便在需要时进行回滚或进一步调整。
值得一提的是,自由变形工具的灵活性和强大功能为我们提供了丰富的创意空间。通过不断地探索和实践,我们可以更好地掌握其技巧,实现更加独特和精彩的图像效果。
灰姑娘或不是
在实际应用中,如何将自由变形工具与其他工具或效果结合使用,以达到更出色的视觉效果呢?

豆包
在实际应用中,将自由变形工具与其他工具或效果结合使用,可以创造出更出色的视觉效果。以下是一些具体的方法:
与图层混合模式结合:通过调整图层的混合模式,可以改变变形后的图像与背景或其他图层的融合效果,产生独特的视觉感受。
与滤镜效果结合:比如使用“液化”滤镜,可以在自由变形的基础上进一步对图像进行扭曲和流动的效果处理,增加图像的动感和艺术感。
与蒙版配合使用:利用蒙版可以控制变形区域的显示和隐藏,实现更精细的效果调整。比如,在变形后创建一个蒙版,然后用画笔工具在蒙版上进行涂抹,以达到局部调整的目的。
与画笔工具结合:通过使用画笔工具在变形后的图像上进行绘制或添加纹理等操作,可以丰富图像的细节和质感。
与调整图层结合:利用调整图层可以对变形后的图像进行色彩、亮度、对比度等方面的调整,进一步提升图像的质量和效果。
此外,还可以将自由变形工具与路径工具、文字工具等结合使用,创造出各种新颖的设计效果。
在实际操作中,需要根据具体的设计需求和创意想法,灵活地选择和组合不同的工具和效果,不断尝试和创新,以实现最佳的视觉呈现。
去豆包问更多
去问豆包
帮我写一个工作总结
请为我总结今日国际新闻
推荐一部好看的悬疑电影
周末自驾游景点推荐
编排一段关于职场的脱口秀
帮我生成一篇工作总结模板
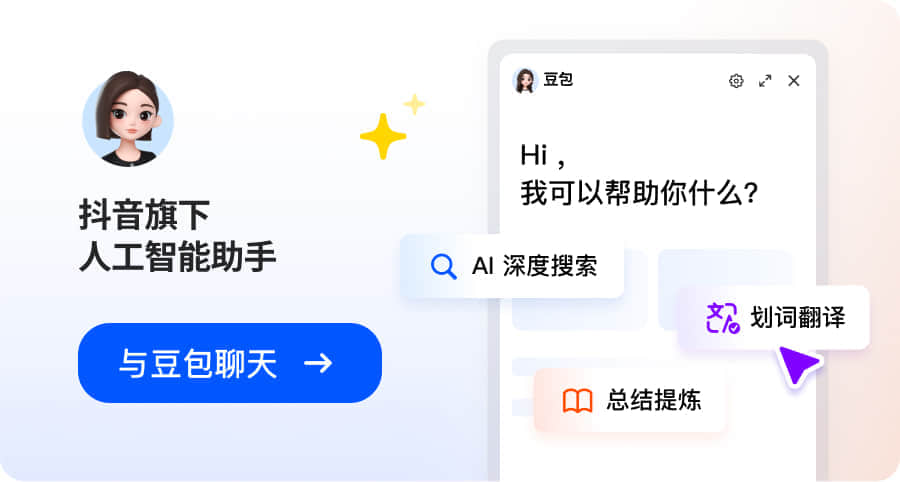
相关问答
- 我们在生活中常常难以控制自己的行为和情绪,你有什么好的方法可以提高自控力吗?提高自控力是一个重要且具有挑战性的目标。以下是一些有效的方法和技巧可以帮助我们提升自控力: 首先,要明确自己的目标和价值观。了解自己真正想要的是什么,将其作为动力源泉,有助于我们在面对诱惑和困难时保持坚定。设定具体、可衡量、可实现、相关联、有时限的目标(SMART 目标),可以让我们更有方向地努力。 培养良好的习惯也是关键。习惯的力量是强大的,通过日复一日地重复某些行为,我们可以逐渐将其内化为自然而然的反应。比如,每天定时锻炼、规律作息、保持健康饮食等,这些习惯不仅有助于身体健康,也能增强我们的自控能力。 学会管理自己的情绪也是提高自控力的重要一环。当我们处于情绪激动或压力较大的状态时,往往更容易失去控制。要学会察觉自己的情绪变化,通过深呼吸、放松技巧等方式来缓解情绪,保持冷静和理智。 另外,环境对自控力也有很大的影响。我们要尽量创造有利于自控的环境,减少外界的干扰和诱惑。比如,清理工作和学习空间,避免与消极的人或事物接触,将手机等可能分散注意力的物品放在一边等。 同时,要增强自我意识。时刻关注自己的行为和思维模式,反思自己在不同情境下的表现,发现自己的弱点和问题所在,并有针对性地进行改进。 最后,要保持耐心和毅力。提高自控力是一个长期的过程,不可能一蹴而就。我们需要不断地挑战自己,在一次次的失败中总结经验教训,逐步提升自己的能力。 总之,提高自控力需要我们从多个方面入手,综合运用各种方法和技巧,不断地努力和实践。只有这样,我们才能更好地掌控自己的生活,实现自己的目标和梦想。
- 在制作纽扣创意画时,如何选择合适的纽扣种类和颜色呢?在制作纽扣创意画时,选择合适的纽扣种类和颜色是非常重要的一步。首先,要考虑画面的主题和风格。如果是一幅表现自然风景的作品,那么可以选择一些木质、贝壳类或颜色较为自然的纽扣;如果是一幅表现抽象艺术的作品,那么可以选择一些造型奇特、颜色鲜艳的纽扣。 其次,要考虑纽扣的大小和形状。不同大小和形状的纽扣可以营造出不同的效果。比如,大纽扣可以用来表现主体物,小纽扣可以用来填充背景;圆形纽扣可以用来表现柔和的感觉,方形纽扣可以用来表现刚硬的感觉。 还要考虑颜色的搭配。颜色的搭配要遵循一定的原则,比如对比色搭配可以使画面更加鲜明,类似色搭配可以使画面更加和谐。在选择颜色时,可以根据画面的主题和情感来选择,比如表现欢快的主题可以选择一些明亮的颜色,表现悲伤的主题可以选择一些暗淡的颜色。 此外,还可以根据自己的喜好和创意来选择纽扣。有时候,一些看似不搭配的纽扣组合在一起,也能产生意想不到的效果。在选择纽扣时,要多尝试不同的组合,找到最适合自己作品的纽扣搭配。
- 你认为 ESFJ 类型的人在原生家庭中可能会面临哪些挑战和影响呢?ESFJ 类型的人在原生家庭中可能会面临一些独特的挑战和影响。首先,ESFJ 可能会感受到来自家庭环境的压力,尤其是在家庭关系较为复杂或不和谐的情况下。他们注重和谐与秩序,因此可能会努力去维护家庭的稳定,但有时这会让他们感到疲惫和无力。 ESFJ 通常非常在意他人的看法和评价,包括家庭成员的。这可能导致他们在原生家庭中过于迎合他人的期望,而忽略了自己的需求和感受。他们可能会为了满足家人的要求而牺牲自己的利益,久而久之,可能会导致自我价值感的缺失。 在教育方式上,如果原生家庭过于严厉或缺乏情感支持,ESFJ 可能会感到被忽视或不被理解。这会影响他们的情感发展和自信心的建立。他们可能会对自己的能力产生怀疑,缺乏安全感。 此外,ESFJ 可能会在家庭中承担过多的责任,成为家庭的“顶梁柱”。这虽然能展现他们的责任心,但也可能让他们感到压力过大,无法真正享受自己的生活。 原生家庭对 ESFJ 的社交能力也可能产生影响。如果家庭环境较为封闭或缺乏社交互动,ESFJ 可能会在与外界交往时感到不适应或缺乏自信。他们可能需要更多的时间和机会去学习如何与他人建立良好的关系。
- 你有没有听说过学生在手机里发现的特别的爱情故事呢?在学生时代,手机成为了学生们交流和分享的重要工具,也确实有一些关于爱情的故事在其中悄然发生。 有一个学生,我们暂且叫他小明。小明是一个内向的孩子,平时不太善于表达自己的情感。有一天,他在手机上的一个社交平台上认识了一个女孩,他们开始聊天,分享彼此的生活和兴趣。随着时间的推移,小明发现自己对这个女孩产生了特殊的感情。 他们每天都会在手机上聊天,互相关心,互相鼓励。女孩的出现让小明的生活变得丰富多彩起来,他开始期待每天与她的交流。然而,小明一直没有勇气向女孩表白,他害怕被拒绝,害怕失去这份来之不易的感情。 有一天,女孩突然发了一条消息给小明,说她要去另一个城市生活了。小明顿时感到一阵失落和无助,他不知道该怎么办才好。他想告诉女孩自己的心意,但是又害怕失去她。最终,小明还是鼓起了勇气,向女孩表白了。女孩听了小明的表白后,感动得流下了眼泪,她也向小明表达了自己的感情。 就这样,小明和女孩开始了一段异地恋。他们每天都会通过手机联系,分享彼此的喜怒哀乐。虽然距离很远,但是他们的感情却越来越深厚。他们一起经历了很多困难和挑战,但是都没有放弃彼此。 还有一个学生,叫小美。小美是一个活泼开朗的女孩,她在手机上认识了一个男孩,我们叫他小刚。小刚是一个很有才华的人,他会写歌,会画画,会弹吉他。小美被小刚的才华所吸引,他们开始互相了解。 在手机上聊天的过程中,小美发现小刚是一个很有想法的人,他对未来有着自己的规划和目标。小美很欣赏小刚的这些品质,她觉得小刚是一个可以托付终身的人。于是,小美和小刚开始了一段浪漫的爱情故事。 他们会在手机上互相分享自己的创作,互相鼓励,互相支持。小刚会为小美写歌,小美会为小刚画画。他们的爱情在手机里绽放出了绚丽的花朵。然而,他们的爱情也并不是一帆风顺的。有一次,小刚因为一些事情和小美发生了争吵,他们冷战了很长时间。小美很伤心,她觉得小刚不理解她。但是小刚并没有放弃,他通过手机给小美发了很多消息,解释自己的想法和感受。最终,小美原谅了小刚,他们的感情更加坚定了。 这些爱情故事虽然发生在手机里,但是它们却真实而感人。它们让我们看到了爱情的力量,也让我们感受到了学生时代的纯真和美好。
- 在什么季节进行绣球扦插比较合适呢?绣球扦插的最佳时机通常在春季和秋季。 在春季,当气温逐渐回暖,土壤开始解冻后,是进行绣球扦插的好时机。这时候植物从休眠状态逐渐苏醒,生长活力增强,有利于插穗生根和新苗的生长。一般来说,3 月至 5 月是春季扦插的适宜时间段。 而在秋季,气温开始下降,天气凉爽但不太寒冷时,也是适合绣球扦插的时期。大约在 9 月至 11 月期间,植物的生长速度虽然有所减缓,但仍然具备一定的生命力,插穗能够在这个阶段较好地生根和发育。 在选择扦插时间时,还需要考虑当地的气候条件和具体的绣球品种特性。有些品种可能对季节的适应性略有不同。 在进行绣球扦插时,除了选择合适的时机外,还需要掌握一些技巧。首先,要选择健康的母株,从其上剪下生长健壮、无病虫害的枝条作为插穗。插穗的长度一般为 8 厘米至 15 厘米左右,最好带有 2 个至 3 个芽点。将插穗下部的叶片剪掉,只保留顶部的几片叶子,以减少水分蒸发。 接下来,准备好扦插介质。绣球喜欢疏松、排水良好的土壤,可以使用珍珠岩、蛭石、泥炭土等混合而成的介质。将插穗插入介质中,深度约为插穗长度的 1/3 至 1/2。插好后,轻轻压实介质,使插穗与介质紧密结合。 然后,要保持适宜的湿度和温度。可以将扦插盆放置在阴凉通风的地方,避免阳光直射。定期浇水,保持介质湿润,但不要过度浇水,以免导致插穗腐烂。同时,可以使用塑料薄膜或塑料袋等覆盖扦插盆,以增加空气湿度。 在插穗生根期间,要注意观察插穗的生长情况。如果发现插穗出现萎蔫、叶片发黄等现象,要及时采取措施进行处理。一般情况下,插穗在 2 周至 4 周左右会开始生根,之后可以逐渐增加光照和通风,促进新苗的生长。 此外,还可以使用一些促进生根的药剂或方法,如使用生根粉浸泡插穗等。但要注意使用方法和剂量,避免对插穗造成伤害。
热门问答
- 在日常生活中,如何更好地处理与朋友之间的矛盾和冲突呢?在日常生活中,处理与朋友之间的矛盾和冲突是一项重要的技能。当与朋友发生矛盾时,首先要保持冷静和理智,不要在情绪激动的时候做出冲动的决定。我们需要认真倾听对方的观点和感受,尊重他们的意见,尝试从他们的角度去理解问题。在沟通时,要使用平和、尊重的语气,避免使用攻击性的语言。 同时,我们也要坦诚地表达自己的想法和感受,让对方知道我们的立场和需求。在讨论过程中,要寻找共同的利益和解决方案,而不是一味地坚持自己的观点。如果双方存在分歧,可以尝试寻求第三方的帮助和建议,比如共同的朋友或专业的心理咨询师。 另外,我们还要学会宽容和谅解。人非圣贤,孰能无过,朋友之间难免会有一些小摩擦和误会。我们要学会放下过去的不愉快,给对方一个机会,重新建立起信任和友谊。在处理矛盾的过程中,我们要不断地反思自己的行为和态度,从中吸取教训,不断地提升自己的人际交往能力。 在处理与朋友之间的矛盾时,我们要始终牢记友谊的重要性。朋友是我们生活中的宝贵财富,他们给予我们支持和陪伴,让我们的生活更加丰富和有意义。当我们遇到困难和挫折时,他们会在我们身边,给予我们鼓励和帮助。因此,我们要珍惜这份友谊,用心去维护和经营它。
- 在制作劳动节书签时,如何选择合适的材料呢?在制作劳动节书签时,选择合适的材料是非常重要的一步。首先,我们可以考虑使用纸张作为主要材料。可以选择厚实一些的卡纸,因为它不仅具有较好的质感,而且能够保持书签的形状。此外,还可以选择一些有特色的纸张,比如带有木纹或彩色图案的纸张,这样可以让书签更加独特。 除了纸张,还可以考虑使用其他材料来增加书签的趣味性和独特性。比如,我们可以使用丝带或细绳来装饰书签,给人一种优雅的感觉。或者使用一些小装饰物,如珠子、亮片、干花等,将它们粘贴在书签上,让书签更加精美。 另外,还可以利用一些废旧材料来制作书签,这不仅能够体现环保意识,还能让书签更具个性。比如,使用旧布料、旧纽扣、旧毛线等,通过巧妙的组合和设计,制作出别具一格的书签。 在选择材料时,要根据自己的创意和喜好来进行选择,同时也要考虑材料的实用性和可行性。只有选择了合适的材料,才能制作出令人满意的劳动节书签。
- 老公好像对我越来越冷淡了,我要怎么做才能让他更爱我呢?要让老公更爱你,以下这些秘诀技巧或许能帮到你: 1. **理解与尊重**:首先,要理解和尊重他的感受、想法和需求。每个人都有自己的个性和生活方式,不要试图去改变他,而是要学会接纳和包容他。尊重他的选择和决定,让他感受到你对他的信任和支持。 2. **有效沟通**:良好的沟通是维系感情的关键。学会倾听他的心声,与他分享你的喜怒哀乐,让他知道你在乎他的感受。在沟通时,要保持平和的心态,避免争吵和指责,以解决问题为目标。 3. **关心与体贴**:在日常生活中,多关心他的身体和生活状况。比如,为他准备一顿丰盛的晚餐,帮他按摩放松一下,或者在他生病时细心照顾他。这些小小的举动都能让他感受到你的关爱。 4. **保持新鲜感**:不要让生活变得枯燥乏味,尝试一些新的事物和活动。一起去旅行、学习新的技能或者尝试新的美食,让你们的生活充满乐趣和惊喜。 5. **提升自己**:不断提升自己的内在和外在品质。保持良好的形象,培养自己的兴趣爱好,丰富自己的内涵。这样不仅能让你更加自信,也能让他对你刮目相看。 6. **制造浪漫**:偶尔为他制造一些浪漫的氛围,比如准备一份特别的礼物,安排一次浪漫的约会。让他感受到你对他的深情厚意。 7. **支持他的梦想**:每个人都有自己的梦想和追求,支持他去实现自己的目标。在他遇到困难时,给予他鼓励和帮助,让他知道你是他最坚实的后盾。 8. **保持独立**:虽然你希望他更爱你,但也要保持自己的独立性。有自己的生活圈子和兴趣爱好,不要过分依赖他。这样能让他感受到你的魅力和价值。 总之,要让老公爱你,需要付出真心和努力。用你的爱去温暖他,用你的关怀去呵护他,相信他一定会越来越爱你。
- 在夏至节气绘画时,如何选择合适的色彩来表现节气特点?在夏至节气绘画中,选择合适的色彩是非常关键的。夏至是夏季中阳光最为强烈、白昼最长的时节,因此可以运用一些鲜明、热烈的色彩来传达这种氛围。 首先,可以考虑使用明亮的黄色来代表阳光的灿烂。黄色能够给人以温暖、活力的感觉,与夏至的阳光相得益彰。可以用浅黄色来表现柔和的阳光,或者使用鲜艳的柠檬黄来突出强烈的光线。 其次,蓝色也是表现夏至节气的重要色彩之一。深邃的蓝色可以代表蓝天,给人以宁静、开阔的感觉。可以用不同深浅的蓝色来描绘天空的层次,从浅蓝到深蓝的渐变能够营造出天空的深远感。 此外,绿色也是不可缺少的色彩。夏至时节,大自然充满了生机与活力,绿色可以表现植物的茂盛与清新。可以使用嫩绿色来表现新叶和嫩草,深绿色则可以表现茂密的树林。 为了增强画面的层次感和丰富性,还可以适当加入一些对比色。比如,在黄色和蓝色之间加入一些橙色或紫色,这样可以使画面更加生动、活泼。 在实际绘画过程中,要根据画面的主题和情感来选择色彩。可以多参考一些夏至时节的自然景观照片,感受其中的色彩搭配,从而更好地运用到绘画中。同时,也要不断尝试和创新,发掘出更多适合夏至节气的独特色彩组合,让作品更具感染力和表现力。
- 在追求目标的过程中,经常会感到疲惫和失去动力,如何才能保持坚持不懈的状态呢?在面对如何坚持下去的问题时,我们需要综合运用多种方法来保持动力和毅力。 首先,明确目标是非常重要的。我们需要清楚地知道自己想要达到的目标是什么,它为什么对我们重要。将目标写下来,或者制作成可视化的图表,时常回顾,可以让我们时刻牢记自己的初心。同时,将大目标分解成小目标,每完成一个小目标就给自己一个小奖励,这样可以让我们在前进的道路上不断获得成就感,从而激励自己继续前进。 其次,培养积极的心态也是关键。在遇到困难和挫折时,不要轻易放弃,要学会从失败中吸取教训,调整自己的策略,继续前行。要相信自己有能力克服困难,保持乐观的态度,看到事情的积极一面。当我们以积极的心态看待问题时,我们会发现困难并没有那么可怕,反而会成为我们成长的机会。 另外,保持健康的生活方式也有助于我们坚持下去。充足的睡眠、合理的饮食和适度的运动,能够让我们的身体和精神保持良好的状态。当我们拥有健康的身体和清晰的头脑时,我们会更有精力去追求目标,更有毅力去克服困难。 同时,寻找志同道合的人也是很有帮助的。与有共同目标的人交流和分享经验,可以让我们获得更多的支持和鼓励。他们的存在会让我们感到不是独自在战斗,会给我们带来更多的动力和信心。 最后,要学会调整自己的节奏。不要过度逼迫自己,要给自己适当的休息和放松的时间。过度的紧张和压力会让我们感到疲惫和厌倦,适当的休息可以让我们恢复精力,重新焕发活力。 总之,坚持下去需要我们在多个方面努力,要明确目标、培养积极心态、保持健康生活方式、寻找志同道合的人以及学会调整节奏。只有这样,我们才能在追求目标的道路上坚持不懈,最终实现自己的梦想。