有问题就问豆包
抖音旗下AI智能助手
在 CAD 中,如何将一条特定的线变粗呢?我尝试了一些方法,但效果并不理想。
半生瓜🍉
在 CAD 中,如何将一条特定的线变粗呢?我尝试了一些方法,但效果并不理想。

豆包
在 CAD 中要将一条线变粗,可以按照以下步骤进行操作:
- 选择对象:首先,在绘图区域中使用合适的选择工具(如鼠标左键单击、框选等)选择要变粗的线。
- 打开特性面板:在 CAD 界面的顶部菜单栏中找到“特性”选项,点击打开特性面板。
- 查找线宽属性:在特性面板中,找到与线宽相关的属性。通常,线宽属性会以“线宽”或类似的名称显示。
- 设置线宽值:点击线宽属性的值,会弹出一个下拉菜单或输入框。在其中选择或输入你想要的线宽数值。CAD 中一般会提供一些预设的线宽选项,你也可以自定义具体的线宽数值。
- 确认设置:完成线宽的设置后,确保点击确认或应用按钮,以使设置生效。
需要注意的是,不同版本的 CAD 可能在操作步骤和界面布局上会有所差异,但总体的基本原理是相同的。
此外,还有一些其他情况需要考虑。如果线是由多个线段组成的多段线,你可能需要进入多段线编辑模式来设置线宽。有些情况下,可能需要检查绘图的图层设置,确保线所在的图层对线宽的设置没有被限制或覆盖。
另外,如果你发现线宽的显示效果在打印或预览时与实际在屏幕上看到的不同,可能需要进一步调整打印设置或视图显示设置,以确保线宽能够正确呈现。
半生瓜🍉
那如果我想批量将多条线变粗,又该如何操作呢?而且在设置线宽时,有没有什么技巧可以让线宽的显示更加均匀和美观呢?

豆包
要批量将多条线变粗,可以采用以下方法:
- 使用快速选择工具:利用 CAD 中的快速选择工具,根据线的特性(如线型、颜色等)来批量选择需要变粗的线。
- 应用线宽设置:按照之前提到的步骤,对选中的多条线统一设置线宽。
关于线宽的显示效果,以下是一些技巧可以帮助使其更加均匀和美观:
- 合理选择线宽:根据绘图的比例和用途,选择合适的线宽。一般来说,细线用于细节表示,较粗的线用于强调和重要部分。
- 考虑打印比例:线宽在不同的打印比例下可能会有不同的视觉效果。在设置线宽时,要考虑到打印后的实际呈现情况。
- 保持一致性:在同一幅图中,尽量保持线宽的一致性,避免过于突兀的变化。
- 预览和调整:在设置线宽后,及时进行预览和检查,看是否达到预期效果。如有需要,可以进一步调整线宽数值或其他相关设置。
此外,还可以结合使用图层管理来更好地控制线宽的应用。将具有相同线宽要求的线放在同一图层中,便于统一管理和调整。
半生瓜🍉
在实际操作中,我发现有时候线宽的显示会出现一些问题,比如线宽看起来比设置的要细或粗,这可能是什么原因导致的呢?还有,对于一些复杂的图形,如何确保线宽的设置能够准确地反映在打印输出中呢?

豆包
线宽显示出现问题可能有以下原因:
- 显示比例问题:当显示比例过大或过小时,线宽的视觉效果可能会受到影响,看起来与实际设置的线宽不一致。
- 显卡驱动或显示设置:某些情况下,显卡驱动或显示设置可能会影响线宽的显示效果。
- 视图模式:不同的视图模式(如线框模式、隐藏线模式等)可能会对线宽的显示产生影响。
对于复杂图形确保线宽在打印输出中的准确性,可以采取以下措施:
- 检查打印设置:仔细检查打印设置中的线宽选项,确保与绘图中的设置一致。
- 打印预览:在打印之前进行打印预览,查看线宽的实际效果,如有问题及时调整。
- 使用高质量打印设备:选择性能良好的打印设备,能够更好地还原线宽等细节。
- 测试和验证:通过实际打印样张进行测试和验证,根据结果进行进一步的调整和优化。
同时,在进行线宽设置和打印输出时,还需要综合考虑图形的复杂度、打印要求等因素,不断积累经验,以获得更好的效果。
去豆包问更多
24年高分电影推荐
用文言文给老朋友写一段日常问候语
编排一段关于职场的脱口秀
请为我总结今日国际新闻
帮我生成一篇工作总结模板
为我制定一份减脂计划
去问豆包
如何提高自己的社交能力
为我制定一个攒钱计划
24年每月旅行地推荐
如何拍出好看的星空照片
高级小众的朋友圈出行文案
来一份健康饮食搭配
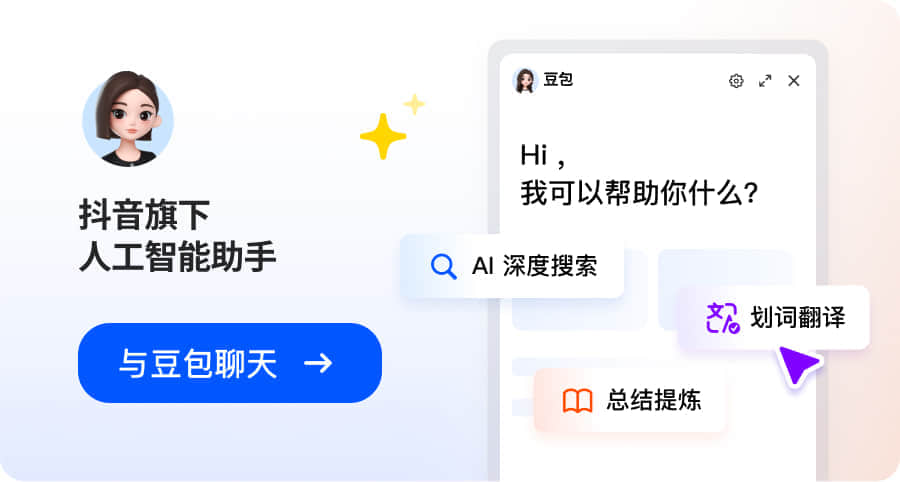
相关问答
- 星球杯的市值增长趋势受到哪些因素的影响呢?星球杯是一种深受消费者喜爱的零食,其市值增长趋势受到多种因素的影响。 首先,市场需求是一个关键因素。随着消费者对休闲食品的需求不断增加,星球杯作为一种具有独特口感和趣味性的零食,其市场份额也在逐渐扩大。如果消费者对星球杯的喜爱程度持续上升,那么其市值很可能会继续增长。 其次,产品创新也是影响市值增长的重要因素。如果星球杯能够不断推出新的口味、包装或营销活动,吸引更多消费者的关注和购买,那么其市值也会相应地得到提升。 再者,市场竞争情况也会对星球杯的市值产生影响。如果同行业竞争对手推出了类似的产品,并且在市场上占据了一定的份额,那么星球杯的市值增长可能会受到一定的阻碍。 此外,宏观经济环境、原材料价格、生产成本等因素也会对星球杯的市值产生间接影响。如果经济形势良好,消费者的购买力增强,那么星球杯的销售情况可能会更好,市值也会随之上升。反之,如果经济形势不佳,消费者的消费意愿下降,那么星球杯的销售情况可能会受到影响,市值增长也会面临一定的压力。 最后,企业的经营管理水平也是影响星球杯市值增长的重要因素。如果企业能够有效地管理生产、销售、营销等各个环节,提高运营效率和质量,那么星球杯的市场竞争力将会得到增强,市值也会相应地得到提升。
- 魏东先是谁啊?为什么要探秘他的财富状况呢?魏东先,是一位在商业领域颇具影响力的人物。他的财富状况一直备受关注,原因有很多方面。 首先,了解魏东先的财富状况可以帮助我们更好地了解他在商业世界中的地位和成就。他可能通过多年的努力和智慧积累了巨额财富,这反映了他在商业决策、投资策略等方面的能力和眼光。 其次,研究他的财富状况也有助于我们窥探到特定行业的发展趋势和机遇。魏东先可能涉足多个领域,通过分析他的财富来源,我们可以对这些行业有更深入的认识,为其他创业者和投资者提供参考。 再者,财富往往是一个人成功的外在体现之一。探秘魏东先的财富状况,可以让我们从侧面了解他的人生经历、奋斗历程以及面对挑战时的应对方式,这对于我们自身的成长和发展也具有一定的启发意义。 此外,在当今社会,财富分配问题备受关注。了解像魏东先这样的成功人士的财富状况,有助于我们思考社会财富的分配格局以及如何实现更加公平合理的财富分配。 当然,对于魏东先个人来说,他的财富状况也是他个人生活的一部分,可能与他的家庭、社会责任等方面密切相关。 总之,探秘魏东先的财富状况具有多方面的意义和价值,它不仅能让我们更深入地了解商业世界和社会现象,还能为我们提供宝贵的经验和启示。
- 在拼多多上进行手机分期购买,是否存在信息泄露的风险呢?在拼多多上进行手机分期购买确实存在一定的信息泄露风险。首先,拼多多作为一个大型电商平台,虽然采取了一定的安全措施来保护用户信息,但在数据传输和存储过程中,仍有可能受到黑客攻击或内部人员违规操作等因素的影响,导致用户信息被窃取或泄露。 其次,一些不法分子可能会利用虚假的分期购买链接或钓鱼网站来骗取用户的个人信息和财产。他们可能会伪装成拼多多的官方客服或合作伙伴,通过发送虚假短信、邮件或链接等方式,诱导用户输入个人信息或进行支付操作,从而达到窃取用户信息和财产的目的。 此外,一些用户在进行手机分期购买时,可能会忽略平台的隐私政策和用户协议,随意授权第三方应用获取自己的信息,这也增加了信息泄露的风险。 为了降低信息泄露的风险,用户在进行手机分期购买时,应该选择正规的电商平台和信誉良好的商家,仔细阅读平台的隐私政策和用户协议,不要随意授权第三方应用获取自己的信息,同时要注意保护自己的登录密码、支付密码等重要信息,避免在公共网络环境下进行操作,定期更换密码,以提高信息安全水平。
- 我最近在考虑购买太平福禄重疾险,但不知道该如何选择保障期限,20 年的保障期限合适吗?购买太平福禄重疾险选择 20 年的保障期限是一个需要综合考虑多方面因素的决策。以下是一些关于 20 年保障期限的分析和建议。 首先,20 年保障期限的优点之一是相对较短的时间跨度。这意味着在较短的时间内完成保险责任,对于一些希望在特定阶段获得保障的人来说是合适的。较短的保障期限通常也意味着较低的保费支出,对于预算有限的人来说可能更具吸引力。 在考虑 20 年保障期限时,需要评估自身的风险承受能力和保障需求。如果您认为在未来 20 年内患重大疾病的风险较高,那么选择 20 年保障期限可以提供一定的保障。此外,还需要考虑个人的财务状况和未来规划。如果您预计在未来 20 年内有较大的财务支出或债务压力,那么较长的保障期限可能会给您带来更大的经济负担。 同时,还需要了解太平福禄重疾险在 20 年保障期限内的具体保障内容和条款。不同的重疾险产品在保障范围、赔付条件、豁免条款等方面可能存在差异。仔细研究保险条款,确保您能够获得充分的保障和权益。 另外,还可以咨询专业的保险顾问或代理人,听取他们的建议和分析。他们可以根据您的具体情况提供更个性化的建议和方案。 总之,选择太平福禄重疾险 20 年保障期限需要综合考虑多方面因素。在做出决策之前,充分了解产品特点、自身需求和风险承受能力是非常重要的。
- 我是一家小型企业的老板,想要提高企业的管理效率,畅捷通对我有什么帮助呢?畅捷通作为一款专为企业提供管理解决方案的软件,对于像您这样的小型企业主来说,有着诸多重要的帮助和优势。 首先,畅捷通可以帮助您实现全面的业务管理。它涵盖了财务、进销存、客户关系管理等多个模块,能够将企业的各项业务流程整合在一起,实现信息的互联互通。通过畅捷通,您可以实时掌握企业的财务状况、库存情况、销售数据等重要信息,及时了解企业的运营状况,为决策提供准确的依据。 其次,畅捷通能够提高工作效率。它自动化了许多繁琐的业务流程,如记账、开票、发货等,减少了人工操作的时间和错误。同时,它还提供了便捷的查询和报表功能,让您能够快速找到所需的信息,大大节省了时间和精力。 另外,畅捷通还具有良好的扩展性和兼容性。它可以根据企业的发展需求进行定制和扩展,满足不同阶段的管理需求。并且,它可以与其他常用的办公软件和系统进行集成,实现数据的共享和交换,提高工作的协同性。 此外,畅捷通还注重数据安全和稳定性。它采用了先进的安全技术和措施,保障企业的数据安全。同时,它的服务器稳定可靠,能够保证系统的正常运行,让您无后顾之忧。 总的来说,畅捷通是您提高企业管理效率、提升竞争力的有力工具。它将为您的企业带来更高效、更规范、更便捷的管理体验,帮助您实现企业的持续发展。
热门问答
- 对于普通人来说,买保险是否真的有必要呢?买保险对于普通人来说是非常有必要的。保险的意义在于为人们提供经济保障和风险防范。 在生活中,我们面临着各种各样的风险,如疾病、意外事故、财产损失等。这些风险可能会给我们带来巨大的经济负担和心理压力。而保险的作用就是在风险发生时,给予我们一定的经济补偿,帮助我们减轻负担,渡过难关。 首先,疾病是每个人都可能面临的风险之一。一旦患上重大疾病,不仅需要支付高昂的医疗费用,还可能会因为误工而导致收入减少。医疗保险可以帮助我们分担医疗费用,让我们能够安心治疗。重疾险则可以在确诊重大疾病后,给予我们一笔一次性的赔偿金,用于弥补收入损失和生活开销。 其次,意外事故也是生活中常见的风险。意外险可以在我们遭受意外事故导致伤残或身故时,给予我们相应的赔偿,保障我们和家人的生活。 此外,财产保险也是非常重要的。比如房屋保险可以在房屋遭受损失时给予赔偿,汽车保险可以在车辆发生事故时提供保障。 同时,保险还具有一定的储蓄和投资功能。一些保险产品可以帮助我们规划未来的财务,如养老保险、教育金保险等。 总之,买保险是对自己和家人负责的表现。虽然我们无法预测未来会发生什么,但通过购买保险,我们可以在一定程度上降低风险带来的影响,让生活更加安心和稳定。
- 康盛产品在市场上如此受欢迎,它与其他同类产品相比,有哪些独特的优势呢?康盛产品具有多方面的优势,使其在众多同类产品中脱颖而出。 首先,康盛产品在质量上有着卓越的表现。采用先进的技术和工艺,精心打造每一个细节,确保产品的稳定性和可靠性。无论是在严苛的使用环境下,还是在长期的运行过程中,都能保持出色的性能,让用户无后顾之忧。 其次,康盛产品具有高度的适应性和灵活性。能够满足不同用户的需求和应用场景,提供个性化的解决方案。无论是在工业领域、商业领域还是家庭生活中,都能发挥出其独特的作用,为用户带来更多的便利和价值。 再者,康盛产品在创新方面一直走在行业前列。不断投入研发资源,积极探索新的技术和应用,推出具有创新性的产品和功能。这不仅为用户带来了全新的体验,也为行业的发展注入了新的活力。 此外,康盛产品还注重用户体验。从产品的设计、使用到售后服务,都充分考虑用户的感受和需求,提供贴心、周到的服务。让用户在使用过程中感受到温暖和关怀,增强用户对产品的信任和忠诚度。 同时,康盛产品在性价比方面也具有明显优势。在保证产品质量和性能的前提下,价格合理,让更多的用户能够享受到高品质的产品和服务。 最后,康盛公司拥有一支专业、高效的团队。他们具有丰富的行业经验和专业知识,能够为用户提供及时、准确的技术支持和解决方案。在产品的推广、销售和售后服务等各个环节,都能做到精益求精,为用户提供全方位的保障。
- 在股市中亏钱是常见的情况,那么这些亏掉的钱都去了哪里呢?在股市中亏钱后,这些钱主要有以下几个去向: 首先,一部分亏掉的钱被其他投资者赚取了。股市是一个零和游戏,有人赚钱就必然有人亏钱。当你在股市中亏损时,可能是其他投资者在同一时间通过正确的投资决策获得了收益。这些收益可能来自于他们对公司基本面的深入研究、对市场趋势的准确把握或对技术分析的熟练运用。 其次,交易成本也是导致亏钱的一个因素。每一笔股票交易都涉及到佣金、印花税等费用。这些费用会逐渐侵蚀你的投资本金,尤其是在频繁交易的情况下。如果你的投资策略不够成熟,频繁买卖股票,那么交易成本可能会成为一个不小的负担。 另外,公司业绩不佳或市场波动也会导致股票价格下跌,从而使你的投资亏损。如果一家公司的业绩不如预期,或者整个市场出现大幅波动,股票价格可能会大幅下跌。在这种情况下,你的投资就会遭受损失。 此外,宏观经济环境的变化也可能对股市产生影响。例如,经济衰退、通货膨胀、利率上升等因素都可能导致股市整体下跌,从而使你的投资亏损。 最后,投资者自身的错误决策也是导致亏钱的重要原因之一。比如,盲目跟风、过度自信、缺乏风险意识等。这些错误决策可能会导致你在不适当的时候买入或卖出股票,从而造成亏损。 总之,股市亏钱的去向是多方面的,包括被其他投资者赚取、交易成本、公司业绩和市场波动、宏观经济环境以及投资者自身的错误决策等。了解这些因素有助于我们更好地理解股市投资的风险和挑战,从而提高投资决策的科学性和准确性。
- 小享花是什么?如何使用它?小享花是一款提供消费信贷服务的平台。要使用小享花,首先需要下载并安装其应用程序。在注册账号后,你需要提供一些个人信息进行实名认证,包括身份证、手机号码等。完成认证后,你可以根据自己的需求选择相应的信贷产品和额度。 在申请贷款时,需要仔细阅读并理解相关的条款和条件,确保自己能够按时还款。同时,要注意合理规划自己的消费和还款计划,避免过度借贷和逾期还款。 在使用小享花的过程中,还可以关注平台的优惠活动和福利,比如免息券、折扣券等,以节省利息和费用。此外,要保持良好的信用记录,按时还款,这对于提高自己的信用评级和获得更多的信贷机会非常重要。 当你需要进行消费时,可以直接使用小享花的额度进行支付,享受便捷的消费体验。但要注意控制消费欲望,不要超出自己的还款能力,以免陷入债务困境。
- 四创电子股票最近的走势如何呢?四创电子是一家在上海证券交易所上市的公司,主要从事雷达电子和安全电子业务。要分析四创电子股票的走势,我们需要从多个方面进行考虑。 首先,从宏观经济环境来看,当前全球经济形势依然复杂多变,各种不确定因素仍然存在。这可能会对股票市场产生一定的影响,包括四创电子股票的走势。 其次,从行业发展来看,雷达电子和安全电子行业是具有较高技术含量和发展潜力的行业。随着科技的不断进步和应用领域的不断拓展,该行业有望保持较好的发展态势。四创电子作为行业内的重要参与者,有望受益于行业的发展。 再从公司自身情况来看,四创电子在技术研发、产品质量、市场开拓等方面具有一定的优势。公司近年来不断加大研发投入,推出了一系列具有竞争力的产品,市场份额也有所提升。这些都为公司的发展奠定了良好的基础。 近期四创电子股票的走势呈现出一定的波动。在过去的一段时间里,股票价格经历了上涨和下跌的过程。这可能与市场对公司业绩的预期、行业竞争状况、宏观经济形势等因素有关。 从技术分析的角度来看,四创电子股票的走势也受到了一些技术指标的影响。例如,股价的移动平均线、成交量等指标都可能对股票的走势产生一定的影响。 总的来说,四创电子股票的走势受到多种因素的影响,未来的走势也存在一定的不确定性。投资者在进行投资决策时,需要综合考虑各种因素,做出理性的判断。