有问题就问豆包
抖音旗下AI智能助手
在 CAD 中,如何进行斜纹填充呢?具体有哪些步骤呢?
小尚小尚天天向上
在 CAD 中,如何进行斜纹填充呢?具体有哪些步骤呢?

豆包
在 CAD 中进行斜纹填充是一项常见的操作,以下是详细的步骤:
- 首先,打开 CAD 软件并打开需要进行斜纹填充的图形文件。
- 在绘图区域中,选择要填充的区域。可以使用各种选择工具,如窗口选择、交叉选择等,确保准确选择需要填充的区域。
- 接下来,在菜单栏中找到“绘图”选项,点击后在下拉菜单中选择“图案填充”。
- 在弹出的“图案填充和渐变色”对话框中,选择“图案”选项卡。
- 在“图案”选项卡中,找到斜纹图案。CAD 通常提供了多种斜纹图案可供选择,你可以根据需要选择合适的图案。
- 选择好斜纹图案后,调整“角度”和“比例”等参数,以达到满意的填充效果。角度决定了斜纹的倾斜方向,比例则影响斜纹的疏密程度。
- 然后,点击“添加:拾取点”按钮,回到绘图区域,在要填充的区域内点击鼠标左键,系统会自动识别边界并进行填充。
- 如果需要对填充区域进行进一步的调整,可以再次点击“添加:拾取点”按钮,重新选择填充区域,或者在“图案填充和渐变色”对话框中进行其他参数的修改。
- 完成填充后,点击“确定”按钮,保存填充结果。
需要注意的是,在进行斜纹填充时,要根据实际情况合理选择图案、角度和比例等参数,以确保填充效果符合设计要求。同时,还要注意避免填充区域出现重叠、漏填等问题,以保证图形的美观和准确性。
小尚小尚天天向上
那么,在调整斜纹填充的参数时,有哪些需要特别注意的地方呢?

豆包
在调整斜纹填充的参数时,确实有一些需要特别注意的地方:
- 角度的准确性:确保所设置的角度与设计意图相符。如果角度不准确,可能会导致斜纹的方向与预期不一致,影响整体效果。
- 比例的合理性:根据填充区域的大小和形状,合理调整比例。过大或过小的比例都可能使斜纹填充看起来不协调。
- 边界的处理:在拾取点进行填充时,要注意边界的准确性,避免填充到不需要的区域或出现边界不清晰的情况。
- 与其他元素的配合:考虑斜纹填充与其他图形元素的搭配,如与线条、文字等的关系,避免相互干扰。
- 预览功能的利用:在“图案填充和渐变色”对话框中,充分利用预览功能,实时查看调整参数后的填充效果,以便及时做出调整。
- 不同视图下的效果:要考虑在不同视图下斜纹填充的呈现效果,尤其是在三维视图中,可能需要进一步调整参数。
- 材质和质感的体现:根据实际需求,考虑斜纹填充所体现的材质和质感,使填充效果更符合实际情况。
- 保存和复用:如果对某一特定的斜纹填充效果满意,可以保存相关参数设置,以便在后续的设计中复用。
这些注意事项可以帮助我们更好地调整斜纹填充的参数,实现更理想的填充效果。
小尚小尚天天向上
对于复杂图形的斜纹填充,有哪些技巧可以提高效率呢?

豆包
对于复杂图形的斜纹填充,以下是一些可以提高效率的技巧:
- 分层填充:将复杂图形分层,对不同层分别进行斜纹填充,这样可以更有针对性地调整参数,避免相互干扰。
- 利用边界修剪:在进行填充前,对图形进行边界修剪,去除不必要的部分,使填充区域更加明确,减少填充时间和错误。
- 群组和块处理:将相关的图形元素群组或创建为块,然后对群组或块进行斜纹填充,便于统一管理和操作。
- 使用快捷键:熟练掌握 CAD 中与斜纹填充相关的快捷键,如选择填充区域、调整参数等,提高操作速度。
- 保存常用设置:将经常使用的斜纹填充参数设置保存为模板或样式,方便快速应用到类似图形中。
- 利用辅助线和参考对象:在填充过程中,利用辅助线和参考对象来辅助确定填充区域和角度,提高准确性。
- 多次尝试和调整:不要期望一次就能得到完美的填充效果,通过多次尝试和调整,逐渐找到最适合的填充方案。
- 学习和借鉴经验:参考其他设计师的作品,学习他们在复杂图形斜纹填充方面的经验和技巧,从中获得启发。
通过运用这些技巧,可以在处理复杂图形的斜纹填充时更加高效、准确地达到预期效果。
显示更多
推荐一部好看的悬疑电影
请为我总结今日国际新闻
为我制定一份减脂计划
为我制定一个攒钱计划
24年高分电影推荐
编排一段关于职场的脱口秀
去问豆包
24年每月旅行地推荐
关于大理的假期旅游计划
请播报今日科技圈新鲜事
周末自驾游景点推荐
写一个能哄宝宝睡觉的睡前故事
高级小众的朋友圈出行文案
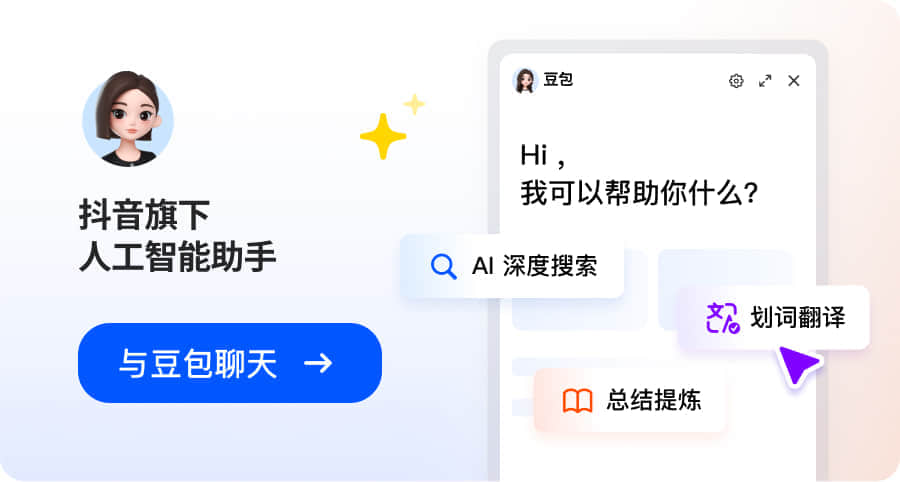
相关问答
- 佩奇妈妈和公牛先生是怎么认识的?佩奇妈妈和公牛先生相识于一个阳光明媚的清晨。那天,佩奇妈妈带着佩奇去农场游玩,佩奇妈妈想让佩奇了解农场的生活和动物。当她们走进农场时,正好遇到了公牛先生。 公牛先生是农场的主人,他身材魁梧,有着强壮的肌肉和坚韧的耐力。他热情地向佩奇妈妈和佩奇打招呼,并带着她们参观了农场。 在参观的过程中,公牛先生向她们介绍了各种动物,包括鸡、鸭、羊等等。他还特别介绍了自己养的牛群,告诉佩奇妈妈和佩奇关于牛的生活习性和特点。 佩奇妈妈被公牛先生的热情和知识深深吸引。她发现公牛先生不仅对农场的工作非常熟悉,还对动物们充满了爱心和关怀。 在交流中,佩奇妈妈也向公牛先生分享了自己的生活和家庭。她讲述了佩奇的成长故事,以及自己在家庭中的角色和责任。 公牛先生听得非常认真,他对佩奇妈妈的坚强和爱心表示赞赏。 通过这次相遇,佩奇妈妈和公牛先生建立了良好的友谊。他们发现彼此有很多共同的兴趣和话题,每次见面都能愉快地交流和分享。 从那以后,佩奇妈妈经常带着佩奇去农场看望公牛先生,公牛先生也会热情地接待她们。他们一起度过了许多美好的时光,成为了好朋友。
- 什么是宇宙海种草姬 p 图技巧?它有什么作用?宇宙海种草姬 p 图技巧是一种通过图像处理软件对图片进行编辑和修饰的技术。它可以帮助我们实现以下几个方面的作用: 首先,它可以提升图片的美观度。通过调整色彩、对比度、亮度等参数,使图片更加鲜艳、清晰,吸引人的眼球。 其次,它能够修复图片中的缺陷。例如,去除瑕疵、污渍、划痕等,让图片看起来更加完美。 再者,它可以对人物进行美容处理。包括磨皮、美白、瘦脸等,让人物看起来更加靓丽动人。 此外,它能够创造出特殊的效果。比如,添加光影效果、特效滤镜等,营造出独特的氛围和风格。 宇宙海种草姬 p 图技巧还可以用于以下方面: 在商业领域,它被广泛应用于广告设计、产品展示等,以吸引消费者的注意力。 对于摄影爱好者来说,它可以提升照片的质量,让作品更加出色。 在社交媒体上,通过使用 p 图技巧,我们可以让自己发布的图片更具吸引力,获得更多的关注和点赞。 它也可用于个人创作,如绘画、设计等领域,为作品增添创意和艺术感。 总之,宇宙海种草姬 p 图技巧是一种非常实用的技术,它可以让我们的图片更加完美、吸引人,具有广泛的应用领域和重要的作用。
- 酶添乐花生拌种剂真的能提高花生产量吗?酶添乐花生拌种剂是一种专门为花生种植设计的产品。它确实可以在一定程度上提高花生产量,以下是一些它可能产生效果的原因。 首先,酶添乐花生拌种剂可以改善种子的萌发和出苗情况。它能提供种子所需的营养元素,增强种子的活力和抗性,从而提高出苗率和幼苗的健康程度。 其次,该拌种剂可以增强花生植株的抗逆能力。例如,它可以帮助植株更好地抵抗病虫害的侵袭,减少病害的发生,保证植株的正常生长。 此外,酶添乐花生拌种剂还能促进根系的发育。健康发达的根系有助于植株更好地吸收水分和养分,提高植株的生长速度和产量。 它可能还包含一些植物生长调节剂,这些调节剂可以影响花生的生长发育,使其更加健壮,提高产量。 然而,要注意的是,酶添乐花生拌种剂的效果并不是绝对的,还受到多种因素的影响。 使用时要按照正确的方法和剂量进行拌种,过量使用可能会对植株产生负面影响。 同时,土壤质地、气候条件、种植管理等因素也会影响花生产量。因此,在使用酶添乐花生拌种剂的同时,还需要注意以下几点: 1. 合理施肥:提供植株生长所需的充足养分。 2. 病虫害防治:及时发现和处理病虫害问题。 3. 田间管理:包括适当的灌溉、中耕除草等。 4. 选择适合的品种:根据当地的气候和土壤条件选择合适的花生品种。 综上所述,酶添乐花生拌种剂在一定条件下可以提高花生产量,但要注意正确使用方法,并结合其他良好的种植管理措施,才能取得最佳的效果。
- 推这个字在日常生活中都有哪些常见的含义和用法呢?“推”这个字在日常生活中有多种含义和用法。 首先,推可以表示用力使物体移动或向前移动。例如,我们可以推一扇门来打开它,推一辆车来移动它,或者推一个人来帮助他们前进。 其次,推也可以表示推荐、推崇或介绍。比如,我们可以推一个产品,意味着我们向他人推荐这个产品;我们可以推一个人,意味着我们赞扬并支持他们。 推还可以表示推迟、延迟或拖延。例如,我们可能会推一个会议,意味着将会议的时间向后安排。 在逻辑推理和思考中,推常常用来表示推断、推测或推论。我们通过已知的信息和逻辑关系来推导出新的结论。 在社交场合中,推也可以指推动社交活动的进行。例如,推一个聚会,意味着组织和促进这个聚会的进行。 推还可以用于描述一种行为或动作,即把责任或问题推给别人。这种用法通常带有负面的含义,暗示逃避责任或不愿承担责任。 在竞争环境中,推可以表示推动自己或团队取得更好的成绩或成果。 另外,推也可以表示推行、推广某种政策、理念或方法。 总之,“推”这个字在不同的语境中有多种含义和用法,它涵盖了物体的移动、推荐介绍、时间的延迟、逻辑思考、社交活动、责任的转移以及竞争等方面。 那么,我们应该如何在不同的场景中正确地使用“推”这个字呢?
- 托马斯小火车怎么玩呀?托马斯小火车是一款非常受欢迎的儿童玩具,它有多种玩法。首先,可以通过搭建轨道来创造不同的场景和路线,让小火车在轨道上行驶。你可以根据自己的想象和创意,设计各种有趣的轨道布局,如环形轨道、直线轨道、弯道轨道等。 搭建轨道时,可以使用各种配件,如隧道、桥梁、车站等,增加场景的丰富度和趣味性。 其次,还可以收集不同款式的托马斯小火车玩具。每个小火车都有其独特的外观和特点,例如不同的颜色、图案和车厢形状。收集多个小火车可以增加游戏的多样性和趣味性。 在玩托马斯小火车时,还可以结合角色扮演。想象自己是火车司机或站长,进行各种场景模拟,如装载货物、接送乘客、进行火车维护等。 此外,与朋友或家人一起玩托马斯小火车也是一种很好的互动方式。可以一起搭建轨道、分享小火车,进行合作或竞赛。 在游戏过程中,还能培养孩子的观察力、想象力和动手能力。他们需要观察轨道的连接方式,想象不同的场景和情节,动手搭建和调整轨道。 总之,托马斯小火车的玩法非常丰富多样,可以根据孩子的兴趣和想象力进行各种创意发挥。它不仅是一款玩具,还能在游戏中培养孩子的各种能力和兴趣
热门问答
- 打工人经常加班,感觉很累很心酸,该怎么办?打工人经常加班,感到疲惫和心酸是很常见的情况。以下是一些可能有助于缓解这种情况的建议: 1. **重视休息**:确保足够的睡眠和休息时间。合理安排工作和生活,避免过度劳累。 2. **设定边界**:明确工作和生活的界限,尽量避免工作过度侵入个人时间。 3. **合理安排时间**:制定有效的工作计划,合理分配时间,提高工作效率,减少不必要的加班。 4. **健康生活方式**:保持健康的饮食、适度的运动和良好的心态,有助于增强身体和心理的抵抗力。 5. **寻找工作中的乐趣**:尝试从工作中找到一些有趣或有意义的方面,增加工作的动力和满足感。 6. **与同事建立良好关系**:良好的工作氛围和同事关系可以减轻工作压力。 7. **学会放松**:找到适合自己的放松方式,如阅读、听音乐、旅行等,缓解身心疲劳。 8. **与家人和朋友保持联系**:他们的支持和理解可以提供情感上的支持。 9. **关注自身成长**:不断学习和提升自己的能力,为未来的发展打下基础。 10. **调整心态**:尝试从不同的角度看待工作和生活中的困难,保持积极的心态。 11. **合理应对压力**:学会有效地应对工作压力,如通过呼吸练习、冥想等方式缓解紧张情绪。 12. **与上级沟通**:如果工作量过大或工作安排不合理,可以与上级适当沟通,寻求解决方案。 13. **关注身心健康信号**:及时注意身体和心理发出的疲劳信号,采取相应的调整措施。 14. **培养兴趣爱好**:丰富业余生活,有助于平衡工作和生活。 15. **设定目标和奖励自己**:明确工作目标,并在实现目标时给自己适当的奖励,增加动力。 16. **接受自己的情绪**:不要对自己的疲惫和心酸感到自责或愧疚,这是正常的情绪反应。 17. **寻找支持系统**:参加一些职业发展组织或社交团体,获取更多的支持和资源。 18. **保持平衡**:在工作、家庭、社交和个人发展等方面保持适当的平衡,避免过度倾斜。 19. **定期休息和度假**:给自己创造放松和休息的机会,重新充电。 20. **重视自我关怀**:照顾好自己的身心需求,是应对工作压力的重要基础。
- 婴儿什么时候可以开始趴着?当婴儿具备以下能力时,就可以开始尝试趴着了: 1. 能够自己抬头:这表明他们的颈部肌肉已经足够强壮,可以支撑头部的重量。 2. 手臂和肩膀有一定的力量:可以帮助他们支撑身体。 3. 身体控制能力有所发展:能够保持一定的平衡。 一般来说,婴儿在 2-4 个月左右就可能具备这些能力,但每个宝宝的发育速度都不同。 趴着对婴儿有很多好处: 1. 促进肌肉发育:有助于锻炼颈部、背部和手臂的肌肉。 2. 增强头部控制能力:为后续的翻身、坐立等动作发展打下基础。 3. 改善视野:让宝宝看到不同的视角,促进视觉发育。 4. 缓解腹部不适:有助于排气,减少腹胀。 在让婴儿趴着时,家长需要注意以下几点: 1. 选择合适的时间和地点:确保宝宝在清醒、愉快的时候进行,并且在平坦、干净、安全的地方。 2. 给予足够的支撑:可以在宝宝身下垫一个柔软的垫子或毛巾。 3. 监督宝宝:始终保持在宝宝身边,以防他们出现异常情况。 4. 控制时间:起初,宝宝可能只能趴一会儿,随着年龄的增长逐渐增加时间。 总之,让婴儿适时地开始趴着是有益的,但要注意安全和适度。
- 说几个搞笑的绕口令吧好呀,下面给你说几个搞笑的绕口令。第一个是,东边来个小朋友叫小松,手里拿着一捆葱。西边来个小朋友叫小丛,手里拿着小闹钟。小松手里葱捆得松,地上掉了一些葱。小丛忙放闹钟去拾葱,帮助小松捆紧葱。小松夸小丛像雷锋,小丛赞小松爱劳动。第二个,八百标兵奔北坡,炮兵并排北边跑,炮兵怕把标兵碰,标兵怕碰炮兵炮。还有一个,胡图用笔画葫芦,葫芦画得真糊涂,糊涂不能算糊涂,要画葫芦画葫芦。这些绕口令都很有趣,也有一定的难度,你可以试着说一说哦
- 海尔兄弟这部动画片有什么特别之处?海尔兄弟这部动画片具有多种特别之处。首先,它以科学知识为主题,通过有趣的情节和角色,向观众传递了丰富的科学知识。不仅涵盖了自然科学、物理、化学等领域,还包括了地理、历史和文化等方面的知识,使观众在欣赏动画片的同时,也能够学到很多有用的信息。 其次,动画的角色形象鲜明,富有个性。海尔兄弟俩勇敢、聪明、机智,他们在各种冒险中不断成长和学习。其他角色也各具特点,为故事增添了丰富的色彩和趣味。 再者,海尔兄弟的剧情富有想象力和创造力。故事情节紧张刺激,充满了冒险和挑战,能够吸引观众的注意力。同时,剧中还融入了一些幽默和搞笑的元素,使整个观看过程更加轻松愉快。 此外,该片的制作精良,画面精美。动画的画风简洁明快,色彩鲜艳,场景和角色的设计都非常精细。配乐也很出色,能够很好地配合剧情,增强观众的代入感。 最后,海尔兄弟还具有教育意义。它不仅能够培养观众的科学素养和探索精神,还能够教导观众团结协作、勇敢面对困难等价值观。 总之,海尔兄弟这部动画片在主题、角色、剧情、制作等方面都具有独特的魅力,是一部值得观众喜爱和推崇的优秀动画片。
- 国家富强和儿女情长有什么联系吗?国家富强与儿女情长之间存在着复杂而紧密的关系。 国家富强是一个国家在经济、政治、文化等方面的繁荣和强大。它意味着国家具有足够的实力和资源来满足人民的基本需求,提供更好的生活条件和发展机会。 儿女情长则更多地涉及个人情感和人际关系。它包括亲情、爱情、友情等各种情感纽带。 从一方面来说,国家富强为儿女情长提供了重要的保障和基础。当国家富强时: 1. 人民能够享受到更好的教育、医疗、就业等公共服务,这有助于个人的成长和发展。 2. 社会稳定和安全得到保障,人们可以在和平的环境中追求自己的感情生活。 3. 经济的繁荣使得人们有更多的机会和资源去建立和维护各种情感关系。 另一方面,儿女情长也对国家富强起到积极的推动作用。 1. 和谐的家庭和健康的人际关系有助于培养健康的社会心态和价值观。 2. 人们在感情中获得的支持和鼓励可以激发个人的积极性和创造力,促进个人在各个领域的发展,为国家的繁荣做出贡献。 3. 浓厚的家庭情感和社会责任感能够促使人们更加关注国家的利益和发展,积极参与到国家建设中。 然而,国家富强与儿女情长之间也可能存在一些矛盾和冲突: 1. 在国家发展的特定阶段,个人可能需要在事业和家庭之间做出选择和平衡。 2. 国家利益和个人情感之间有时可能会产生冲突,需要人们在两者之间进行权衡。 为了实现国家富强和儿女情长的良性互动,我们需要: 1. 重视教育,培养人们的责任感和公民意识,使他们既关注个人情感,又关心国家发展。 2. 建立和谐的社会氛围,倡导家庭美德和社会公正,为人们的情感生活提供良好的环境。 3. 在国家政策制定中,充分考虑到人民的情感需求和家庭利益,实现国家利益和个人利益的平衡。 总之,国家富强和儿女情长并非相互排斥的概念,而是相互影响、相互促进的。我们应该努力在实现国家富强的过程中,关注和呵护儿女情长,让两者共同发展,创造更加美好的社会。