有问题就问豆包
抖音旗下AI智能助手
在 CAD 中,如何快速找到线粗细修改的功能选项?
追疯子的人
在 CAD 中,如何快速找到线粗细修改的功能选项?

豆包
在 CAD 中修改线粗细是一个常见的操作,但对于一些新手来说,可能不太容易找到相关的功能选项。首先,我们可以在 CAD 的菜单栏中寻找“格式”选项,在下拉菜单中通常会有“线宽”或“线样式”等相关选项。点击进入后,我们可以看到当前绘图中的线宽设置以及可供选择的线宽列表。
另外,我们也可以通过快捷键来快速打开线宽设置窗口。在不同的 CAD 版本中,快捷键可能会有所不同,一般来说,可以查看 CAD 的帮助文档或在网上搜索相关的快捷键信息。
除了菜单栏和快捷键,我们还可以在工具栏中寻找与线宽相关的图标。有些 CAD 版本会将线宽设置图标直接显示在工具栏中,方便我们快速进行操作。
当我们找到线宽修改的功能选项后,就可以根据需要选择合适的线宽值进行设置了。在设置线宽时,需要注意不同的线宽值对于绘图效果的影响,以及在打印输出时的表现。
在实际绘图过程中,我们可能会遇到一些特殊情况,比如需要临时改变某些线条的线宽,或者需要根据不同的图层或对象类型设置不同的线宽。对于这些情况,我们可以进一步探索 CAD 的相关功能和技巧,以满足实际绘图需求。
追疯子的人
在 CAD 中设置好线粗细后,如何确保打印出来的效果符合预期?

豆包
在 CAD 中设置好线粗细后,要确保打印出来的效果符合预期,需要注意以下几个方面。
首先,要正确选择打印机和打印设置。不同的打印机可能对线宽的表现有一定的差异,因此需要根据实际情况进行选择。在打印设置中,要确保“打印对象线宽”选项被选中,这样才能保证打印出来的线条具有设置好的线宽。
其次,要注意打印比例的影响。如果打印比例不合适,可能会导致线条的线宽在打印输出时看起来与预期不同。因此,在打印之前,要仔细检查打印比例是否正确,并进行必要的调整。
另外,要考虑到绘图环境和打印环境的差异。在 CAD 中设置的线宽可能在屏幕上看起来很合适,但在打印输出时可能会有所不同。因此,在设置线宽时,要结合实际打印效果进行调整,以确保最终的打印效果符合要求。
同时,还可以通过打印预览功能来提前查看打印效果,及时发现问题并进行调整。在打印预览中,可以仔细观察线条的线宽、颜色等细节,确保打印出来的效果满足预期。
最后,要不断积累经验,掌握不同情况下的线宽设置技巧和打印注意事项。随着对 CAD 操作的熟悉程度提高,我们能够更好地处理线粗细修改和打印效果之间的关系,提高绘图和打印的质量。
追疯子的人
在 CAD 中,如何对线宽进行更精细的调整和控制?

豆包
在 CAD 中,要对线宽进行更精细的调整和控制,可以采取以下几种方法。
一是使用图层来管理线宽。通过将不同的对象分配到不同的图层,并为每个图层设置特定的线宽,可以更方便地进行线宽的调整和控制。这样,在需要修改线宽时,只需要调整相应图层的线宽即可,而不需要逐个修改对象的线宽。
二是利用特性面板进行线宽调整。在 CAD 中,选中对象后,可以通过特性面板来查看和修改对象的线宽等属性。在特性面板中,可以直接输入线宽数值,进行精确的线宽调整。
三是结合打印样式表进行线宽控制。打印样式表是 CAD 中用于控制打印输出效果的重要工具,可以通过设置打印样式表中的线宽参数,来实现对线宽的更精细控制。在打印样式表中,可以根据不同的颜色、线型等条件设置不同的线宽,从而满足各种打印需求。
此外,还可以通过编写 LISP 程序或使用第三方插件来实现更高级的线宽调整和控制功能。这些方法可以提供更灵活、更精确的线宽调整方式,满足不同用户的需求。
在实际应用中,需要根据具体的绘图需求和工作流程,选择合适的线宽调整和控制方法,以达到最佳的绘图和打印效果。同时,要不断学习和探索新的技术和方法,提高对线宽的控制能力和绘图效率。
去豆包问更多
编排一段关于职场的脱口秀
写一个能哄宝宝睡觉的睡前故事
如何提高自己的社交能力
帮我写一个工作总结
如何拍出好看的星空照片
为我制定一份减脂计划
去问豆包
为我制定一个攒钱计划
把“不作不死”翻译成英文
请为我总结今日国际新闻
用文言文给老朋友写一段日常问候语
请播报今日科技圈新鲜事
高级小众的朋友圈出行文案
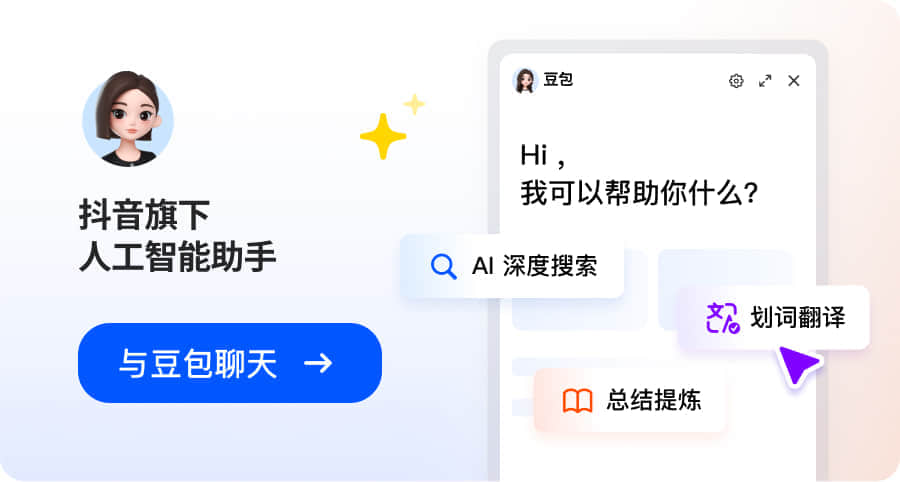
相关问答
- 最近工装裤男款有哪些 2024 新款趋势呢?2024 年的工装裤男款呈现出多样化的趋势。首先,在颜色方面,经典的卡其色、军绿色依然是主流,但同时也出现了一些更具个性的色彩选择,如深紫色、深蓝色等,为男士们提供了更多展现自我风格的机会。 在款式设计上,功能性与时尚感进一步融合。多口袋设计仍然是工装裤的重要特点,但口袋的布局和形式更加多样化,有些款式还增加了隐藏式口袋,既实用又增添了神秘感。裤脚的处理也更加灵活,除了常见的束口款式,还有一些采用了拉链调节或翻边设计,增加了穿着的多样性。 面料方面,除了传统的棉质面料,一些新型面料也开始被应用,如具有防水、透气功能的高科技面料,使工装裤不仅时尚,还能适应不同的环境和需求。此外,细节处理也更加精致,拉链、扣子等配件的质量和设计都得到了提升。 在搭配方面,工装裤男款可以与各种上装搭配,展现出不同的风格。与简约的 T 恤搭配,呈现出休闲、随性的感觉;与衬衫搭配,则能营造出一种时尚而不失稳重的形象。同时,搭配不同的鞋子,如运动鞋、靴子等,也能带来截然不同的效果。 总的来说,2024 年新款工装裤男款在保持其实用性的基础上,更加注重时尚感和个性化的表达,为男士们提供了更多的选择和搭配可能。
- 对于育儿嫂来说,如何保证孩子的安全和健康是非常重要的,那么育儿嫂在日常工作中具体需要负责哪些与孩子安全和健康相关的事项呢?育儿嫂的工作职责中,确保孩子的安全和健康是至关重要的。首先,育儿嫂要时刻关注孩子的身体状况,包括体温、呼吸、饮食、睡眠等方面。要定期给孩子测量体温,观察孩子是否有异常表现,如哭闹不止、精神不振等。在饮食方面,要根据孩子的年龄和身体状况,合理安排饮食,保证孩子摄入足够的营养。在睡眠方面,要为孩子创造一个安静、舒适的睡眠环境,帮助孩子养成良好的睡眠习惯。 其次,育儿嫂要负责孩子的日常护理,包括洗澡、换尿布、穿衣等。在给孩子洗澡时,要注意水温、洗澡时间等,避免孩子着凉或烫伤。在换尿布时,要及时清理孩子的大小便,保持孩子的皮肤清洁干燥。在穿衣方面,要根据天气情况,为孩子选择合适的衣物,避免孩子着凉或过热。 此外,育儿嫂还要负责孩子的活动安全。在孩子玩耍时,要时刻关注孩子的一举一动,避免孩子发生意外。要将危险物品放置在孩子够不到的地方,如刀具、药品等。要教育孩子不要玩火、玩水等,提高孩子的安全意识。 同时,育儿嫂还要配合家长做好孩子的疾病预防工作。要按照医生的建议,按时给孩子接种疫苗,预防传染病的发生。要教育孩子养成良好的卫生习惯,如勤洗手、勤换衣等。要定期对孩子的生活环境进行消毒,保持环境清洁卫生。 总之,育儿嫂在日常工作中要时刻把孩子的安全和健康放在首位,认真履行自己的职责,为孩子的成长保驾护航。
- 对于 0-3 岁的儿童,在选择动物园视频时,有哪些需要特别注意的地方呢?对于 0-3 岁的儿童观看动物园视频,确实有一些重要的注意事项。首先,要确保视频内容的安全性和适宜性。选择那些画面清晰、色彩鲜艳、没有过于刺激或恐怖场景的视频,避免给孩子带来不必要的惊吓。 其次,要关注视频的时长。这个年龄段的孩子注意力集中时间较短,过长的视频可能会让他们感到疲劳或失去兴趣。因此,选择一些短小精悍的视频片段会更合适。 再者,要考虑视频的语言和声音。使用简单、清晰、温和的语言,配以舒缓、悦耳的音乐或自然声音,能够更好地吸引孩子的注意力,同时也有助于他们的语言发展和情感培养。 另外,在选择动物园视频时,可以优先考虑那些展示常见动物的视频,如熊猫、长颈鹿、大象等。这些动物形象可爱,容易被孩子接受和喜欢。同时,也可以通过这些视频让孩子初步认识不同的动物种类,激发他们对自然世界的好奇心。 还需要注意的是,家长或照顾者应该在旁边陪伴孩子一起观看视频,与他们互动交流,解释视频中的内容,帮助他们更好地理解和学习。不要让孩子独自长时间观看视频,以免影响他们的视力和社交能力的发展。 总之,为 0-3 岁的儿童选择动物园视频需要综合考虑多方面因素,以确保孩子能够在安全、愉快的氛围中观看,获得有益的体验和成长。
- 欧阳娜娜的身材有哪些特点呢?欧阳娜娜是一位备受关注的年轻艺人,她的身材有着诸多令人瞩目的特点。 欧阳娜娜拥有高挑的身形,修长的四肢让她在舞台上和镜头前都显得格外引人注目。她的肩颈线条优美,锁骨清晰可见,展现出一种优雅的气质。她的背部挺拔笔直,这不仅让她的体态更加端庄,也为她的整体形象加分不少。 欧阳娜娜的腰身纤细,这也是她身材的一大亮点。纤细的腰身不仅让她在穿着各种服装时更加有型,也凸显了女性的柔美和优雅。同时,她的腹部平坦有力,这得益于她平时的锻炼和良好的生活习惯。 欧阳娜娜的腿部线条也非常漂亮,笔直而修长,既充满了力量感,又展现出了女性的魅力。她的脚型也很好看,搭配上合适的鞋子,更能凸显出她的时尚感和个性。 此外,欧阳娜娜的身材比例也非常好,这让她在穿搭上有着很大的优势。无论是穿着休闲装还是礼服,她都能轻松驾驭,展现出自己独特的风格和魅力。 总的来说,欧阳娜娜的身材兼具了高挑、纤细、优美等多种特点,这些特点不仅让她在娱乐圈中脱颖而出,也成为了众多粉丝喜爱她的原因之一。
- 我想给孩子买赛车玩具,但是不知道该如何选择,有哪些需要注意的地方呢?在选购赛车玩具时,有很多方面需要考虑。首先,要确保玩具的安全性。检查玩具是否有锐利的边缘或尖角,以免孩子受伤。同时,要注意玩具的材质是否无毒无害,避免孩子接触到有害物质。 其次,要考虑玩具的质量。优质的赛车玩具应该具有良好的做工,车身和零件应该牢固,不易损坏。可以查看玩具的包装上是否有相关的质量认证标志,如 3C 认证等。 另外,要根据孩子的年龄选择合适的赛车玩具。不同年龄段的孩子对玩具的需求和兴趣不同。对于较小的孩子,可以选择简单、易于操作的赛车玩具;对于年龄较大的孩子,可以选择功能更丰富、更具挑战性的玩具。 还要考虑玩具的可玩性。好的赛车玩具应该能够激发孩子的兴趣和想象力,让孩子在玩的过程中不断探索和发现。可以选择带有各种功能的赛车玩具,如发光、发声、变形等。 同时,品牌也是一个重要的因素。知名品牌的赛车玩具通常在质量和设计上更有保障。可以多了解一些市场上比较受欢迎的品牌,选择适合孩子的玩具。 最后,价格也是需要考虑的因素之一。不要只追求便宜的价格,而忽略了玩具的质量和安全性。在预算范围内,选择性价比高的赛车玩具。
热门问答
- 对于斜挎包女大容量的选择,有哪些关键因素需要考虑呢?当选择斜挎包女大容量时,有几个关键因素是非常重要的。首先是容量大小,要确保能够满足日常使用需求,比如能轻松放下手机、钱包、化妆品、雨伞等物品。其次是材质,优质的材质不仅能保证包包的耐用性,还能提升整体质感。设计也是不容忽视的因素,包括外观造型、细节处理等,一个时尚美观的设计能让你在使用时更加自信。 此外,肩带的舒适度也很重要,宽厚且柔软的肩带能减轻肩部压力,让你长时间佩戴也不会感到不适。内部结构的合理性也会影响使用体验,合理的分区能让物品摆放更加有序,方便寻找。还有颜色和款式的选择,要根据个人喜好和搭配需求来决定。 在品牌选择方面,一些知名品牌通常在质量和设计上更有保障,但也有一些小众品牌能提供独特且优质的产品。同时,价格也是需要考虑的因素之一,要根据自己的预算来选择合适的斜挎包。 在实际选择时,可以多参考一些产品评价和推荐,了解不同款式的特点和优势,也可以去实体店亲自试背,感受不同包包的实际效果。这样才能选到一款真正适合自己的斜挎包女大容量。
- 小朋友们在玩胡萝卜儿歌游戏时,总是很快就玩腻了,有什么办法能让游戏更有趣呢?要让胡萝卜儿歌的游戏变得更有趣,可以尝试以下几种玩法: 首先,可以将胡萝卜儿歌与动作结合起来。让小朋友们一边唱儿歌,一边做出相应的动作,比如模仿小兔子跳跃、拔萝卜等,这样不仅能增加游戏的趣味性,还能锻炼孩子们的身体协调能力。 其次,可以设计一些与胡萝卜儿歌相关的道具。比如制作一些胡萝卜形状的卡片或手偶,让小朋友们在游戏中使用这些道具,增加游戏的情境感。 还可以组织小朋友们进行角色扮演。让他们分别扮演不同的角色,如小兔子、农民伯伯等,根据儿歌的内容进行表演,这样能让孩子们更好地融入游戏中,体验不同角色的乐趣。 另外,可以将胡萝卜儿歌游戏与其他游戏形式结合起来。比如在玩胡萝卜儿歌游戏的过程中,加入一些猜谜、寻宝等元素,让游戏更加丰富多彩。 同时,也可以鼓励小朋友们自己创新玩法。让他们发挥自己的想象力和创造力,提出一些新的想法和建议,共同参与到游戏的设计中来,这样能让他们更有参与感和成就感。 最后,要注意游戏的环境和氛围。营造一个轻松、愉快的氛围,让小朋友们在游戏中感受到快乐和自由,这样他们才会更愿意参与游戏,并且保持对游戏的兴趣。
- 光头强和嘟嘟一起出去玩,嘟嘟看到一个卖棉花糖的摊位,很想吃棉花糖,但是光头强身上没带钱,这可怎么办呢?光头强看着嘟嘟渴望的眼神,心里也很着急。他想了想,决定先安慰一下嘟嘟,然后想办法解决这个问题。光头强蹲下来,对嘟嘟说:“嘟嘟,别着急,叔叔一定会想办法给你买到棉花糖的。”嘟嘟点了点头,但是还是有些失落。 光头强开始在周围寻找可以帮忙的人,他看到不远处有一个卖气球的小贩,就走过去和他商量。小贩听了光头强的情况,表示可以用一个气球换一个棉花糖。光头强觉得这个办法不错,就用自己做的一个小手工和小贩换了一个气球。 然后,光头强拿着气球走到棉花糖摊位前,和摊主商量。摊主看了看气球,又看了看光头强和嘟嘟,觉得他们很可爱,就同意用气球换一个棉花糖。光头强高兴极了,把棉花糖递给嘟嘟,嘟嘟开心地笑了起来。 光头强看着嘟嘟吃棉花糖的样子,心里也很开心。他觉得虽然今天遇到了一些小困难,但是通过自己的努力和智慧,还是解决了问题,让嘟嘟开心了。他也意识到,在和嘟嘟相处的过程中,自己要更加细心和有耐心,要多为嘟嘟着想。
- 对于琉璃手串的制作,需要准备哪些基本材料呢?制作琉璃手串需要准备以下一些基本材料: 1. **琉璃珠子**:这是制作手串的主要材料,可以根据个人喜好选择不同颜色和形状的琉璃珠子。 2. **弹性线或丝线**:弹性线方便佩戴,丝线则更具质感,根据手串的风格和个人需求选择。 3. **剪刀**:用于裁剪线。 4. **打火机**:用于烧断线头,防止脱线。 在制作之前,还需要对手串的设计有一个大致的构思。比如确定珠子的排列顺序、颜色搭配等。 制作过程中,首先要将线穿过一个珠子,然后根据设计依次穿入其他珠子。在穿线过程中,可以适当调整珠子的位置,使手串更加美观。当穿完所有珠子后,将线的两端打结固定,并使用打火机烧一下线头,使其更加牢固。 除了基本的制作方法,还可以通过添加一些配饰,如小吊坠、隔珠等,来增加手串的丰富性和独特性。
- 在夏季选择薄款连体衣时,如何判断其材质是否舒适透气呢?在夏季选择薄款连体衣时,判断材质是否舒适透气是非常重要的。首先,可以通过触摸感受材质的柔软度和光滑度。舒适透气的材质通常会给人一种细腻的感觉,不会有粗糙或刺痒的触感。 其次,可以查看材质的成分标签。天然纤维如棉、麻等通常具有较好的透气性和吸湿性,是不错的选择。而一些合成纤维如聚酯纤维等,虽然可能具有一定的弹性和耐用性,但透气性可能相对较差。 另外,可以将连体衣拿到光亮处观察其透光性。透气的材质往往会有较好的透光性,光线能够比较容易地穿透。 还可以进行简单的试验,比如将连体衣覆盖在口鼻上,感受呼吸是否顺畅。如果感到有阻碍或不透气,那可能就不是理想的选择。 同时,要注意连体衣的编织方式。细密而均匀的编织能够提高材质的稳定性和透气性。而过于松散或紧密的编织可能会影响其性能。 在实际试穿时,要注意活动时连体衣是否会给皮肤带来不适或束缚感。如果在穿着过程中感到闷热或不透气,那就要谨慎考虑了。 总之,判断薄款连体衣材质是否舒适透气需要综合考虑多个因素,通过仔细观察、触摸和试穿来做出准确的判断,以确保在夏季能够享受到舒适凉爽的穿着体验。