有问题就问豆包
抖音旗下AI智能助手
在 CAD 中,如何将多个图形快速成块呢?
小华站桩功服
在 CAD 中,如何将多个图形快速成块呢?

豆包
在 CAD 中,将多个图形成块是一项非常重要的操作,它可以方便地对一组相关图形进行整体管理和操作。以下是将多个图形快速成块的详细方法步骤:
首先,打开 CAD 软件,进入绘图界面。假设我们要将一些直线、圆和多边形等图形组合成一个块。
第一步,选择需要成块的图形。可以使用鼠标左键逐个点击选择,也可以使用窗口选择或交叉选择等方式来快速选中多个图形。
第二步,在菜单栏中找到“绘图”选项,点击后在下拉菜单中选择“块”,再点击“创建”。
第三步,在弹出的“块定义”对话框中,输入块的名称。这个名称将用于在后续的操作中识别和调用这个块。
第四步,在“对象”选项区域中,确认选中的图形是否正确。如果有遗漏或错误,可以点击“选择对象”按钮重新进行选择。
第五步,根据需要,可以在“基点”选项区域中指定块的基点位置。基点是块的定位点,选择合适的基点可以方便后续的操作。
第六步,点击“确定”按钮,完成块的创建。此时,选中的图形就被组合成了一个块,可以在绘图区域中看到块的表示。
成块后,我们可以对块进行各种操作,如移动、复制、旋转、缩放等。同时,还可以将块保存为外部文件,以便在其他绘图中使用。
需要注意的是,在成块过程中,要确保图形之间的相对位置和关系正确,以免影响后续的使用效果。此外,不同版本的 CAD 软件可能在操作步骤和界面上略有差异,但总体原理是相同的。
小华站桩功服
在将图形成块后,如何对块进行编辑和修改呢?

豆包
当我们将图形成块后,有时可能需要对块进行编辑和修改,以满足特定的设计需求。以下是对块进行编辑和修改的具体方法:
首先,在 CAD 中打开包含块的绘图文件。
如果要编辑块的定义,可以在菜单栏中找到“修改”选项,点击后在下拉菜单中选择“块编辑器”。
在块编辑器中,可以看到块的图形和相关参数。可以对图形进行添加、删除、修改等操作,就像在普通绘图环境中一样。
在编辑块的过程中,要注意保持图形之间的关系和约束,以确保块的整体性和正确性。
如果只是需要对块进行一些简单的修改,比如改变块的位置、大小或旋转角度等,可以使用“移动”、“缩放”、“旋转”等命令直接对块进行操作。
另外,还可以通过“特性”窗口来查看和修改块的属性,如颜色、线型、线宽等。
当完成块的编辑和修改后,需要保存修改并退出块编辑器。
需要注意的是,在对块进行编辑时,可能会影响到使用该块的其他部分,因此在进行修改前要仔细考虑和评估影响。
同时,不同类型的块可能有不同的编辑方法和限制,具体操作要根据实际情况灵活掌握。
小华站桩功服
在 CAD 中,如何管理和使用已有的块呢?

豆包
在 CAD 中,管理和使用已有的块是非常重要的,它可以提高绘图效率和质量。以下是一些管理和使用块的方法:
首先,要建立一个良好的块库。将常用的块分类整理,并保存到特定的文件夹或库中,以便随时调用。
在绘图过程中,可以通过“插入”命令来使用已有的块。在弹出的“插入”对话框中,选择要插入的块,并设置插入的参数,如位置、比例、旋转角度等。
对于一些需要频繁使用的块,可以设置为快捷键,以便快速插入。
在使用块的过程中,要注意保持块的一致性和规范性。如果发现块有错误或需要更新,要及时进行修改和替换。
此外,还可以通过“设计中心”来浏览和管理已有的块。在设计中心中,可以查看块的详细信息、预览图形,并将块直接拖放到绘图区域中使用。
同时,还可以利用“动态块”功能,使块具有更多的灵活性和可变性,满足不同的设计需求。
在实际应用中,要根据具体的绘图任务和要求,合理选择和使用块,以达到最佳的绘图效果。
总之,管理和使用块是 CAD 绘图中的重要环节,需要认真对待和不断积累经验。
去豆包问更多
写一个能哄宝宝睡觉的睡前故事
关于大理的假期旅游计划
编排一段关于职场的脱口秀
请为我总结今日国际新闻
为我制定一个攒钱计划
帮我写一个工作总结
去问豆包
把“不作不死”翻译成英文
为我制定一份减脂计划
24年高分电影推荐
请播报今日科技圈新鲜事
周末自驾游景点推荐
如何提高自己的社交能力
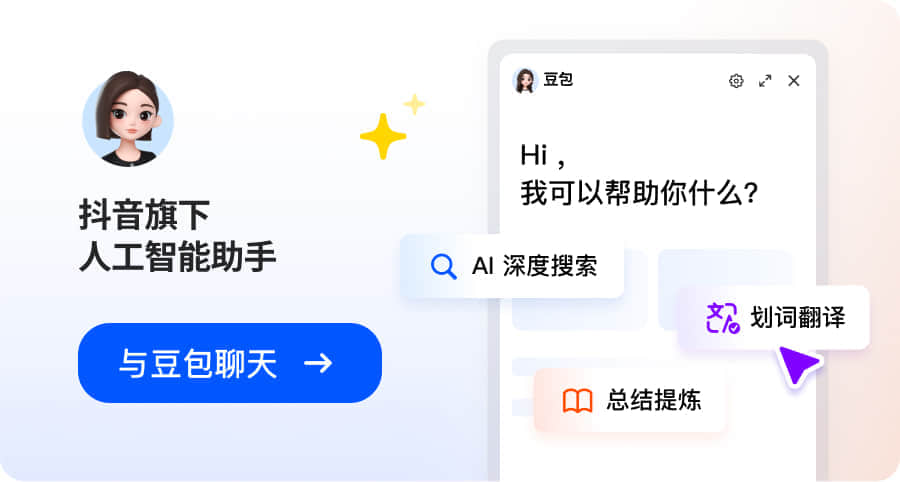
相关问答
- 中国基建龙头股有哪些值得关注的呢?中国基建领域有许多龙头股值得关注。其中,中国建筑是全球最大的工程承包商之一,业务涵盖房屋建筑、基础设施建设等多个领域。其在国内外拥有众多大型项目经验,技术实力雄厚。 中国中铁是中国和亚洲最大的多功能综合型建设集团,在铁路、公路、市政等基础设施建设方面具有强大的实力。其参与了众多国家重点工程的建设,如高铁网络的建设等。 中国铁建也是基建领域的重要龙头企业,与中国中铁类似,在铁路、公路、城市轨道交通等领域有着丰富的经验和卓越的技术水平。 此外,还有中国交建,其在港口、航道、公路、桥梁等交通基础设施建设方面具有领先地位,参与了国内外众多大型交通工程项目。 这些基建龙头股在市场上具有较高的知名度和影响力,它们的业绩表现和发展趋势往往反映了中国基建行业的整体状况。在投资时,需要综合考虑公司的财务状况、业务布局、市场前景等因素。同时,也需要关注宏观经济环境和政策变化对基建行业的影响,以便做出更明智的投资决策。
- cro 在医学领域有哪些应用呢?cro 在医学领域有着广泛的应用。它可以帮助进行临床试验的管理和监督,确保新药和治疗方法的安全性和有效性。cro 公司与制药企业、研究机构等合作,承担临床试验的设计、实施、数据收集和分析等工作。 cro 还可以参与医疗器械的临床试验,评估器械的性能和安全性。通过严格的试验流程,cro 为医疗器械的审批和上市提供重要依据。 此外,cro 在药物研发的各个阶段也发挥着重要作用。从先导化合物的筛选到临床前研究,再到临床试验,cro 提供专业的服务和支持,加速药物研发的进程。 在临床研究中,cro 注重数据的准确性和可靠性。他们运用先进的技术和方法,确保试验数据的质量和完整性。同时,cro 还关注受试者的权益和安全,采取一系列措施保障受试者的福利。 cro 的工作对于推动医学进步和改善患者的治疗效果具有重要意义。他们的专业知识和经验为新药和医疗器械的开发提供了坚实的支撑,为医学领域的发展做出了贡献。
- 泰福泵业的产品在市场上的竞争力如何体现呢?泰福泵业的产品具有多方面的优势,这些优势使得其在市场上具有很强的竞争力。 首先,泰福泵业的产品在质量上有着卓越的表现。公司采用先进的生产技术和严格的质量管理体系,确保每一个产品都具有高度的可靠性和稳定性。其水泵产品在运行过程中能够保持高效、低噪音的状态,有效提升了用户的使用体验。 其次,泰福泵业注重产品的创新和研发。公司不断投入资源进行技术创新,推出了一系列具有独特功能和性能优势的产品。例如,一些产品具有智能控制功能,能够根据实际需求自动调节运行状态,实现更加节能和高效的运行。此外,公司还积极开发适应不同应用场景的新产品,满足市场多样化的需求。 再者,泰福泵业的产品在性价比方面也具有优势。虽然产品质量和性能优异,但价格相对合理,能够为用户提供更高的价值。这使得泰福泵业的产品在市场上更具吸引力,受到了广大用户的青睐。 同时,泰福泵业还拥有完善的售后服务体系。公司为用户提供及时、专业的售后服务,解决用户在使用过程中遇到的各种问题。这不仅增强了用户对公司产品的信任,也进一步提升了产品的竞争力。 总的来说,泰福泵业的产品通过质量、创新、性价比和售后服务等多方面的优势,在市场上树立了良好的品牌形象,具有很强的竞争力。
- 我想了解一下如何导出中国银行流水明细,但是我不知道从哪里开始操作,具体有哪些步骤呢?要导出中国银行流水明细,可以按照以下步骤进行操作: 1. **准备工作**:确保你拥有中国银行的网上银行账户或手机银行应用,并已成功登录。 2. **进入相关页面**:在网上银行界面或手机银行应用中,找到“账户管理”或“交易明细”等类似的选项。 3. **选择账户**:从你的账户列表中选择需要导出流水明细的账户。 4. **设置查询条件**:根据你的需求,设置查询的时间范围、交易类型等条件。 5. **执行查询**:点击“查询”或“确认”按钮,系统将显示符合条件的交易记录。 6. **导出选项**:在查询结果页面中,寻找“导出”或“下载”等功能按钮。 7. **选择导出格式**:通常可以选择常见的文件格式,如 Excel 或 CSV 等。 8. **保存文件**:指定保存文件的路径和文件名,确保你能够方便地找到导出的流水明细文件。 需要注意的是,具体的操作界面和步骤可能因使用的网上银行版本或手机银行应用版本而有所差异。此外,确保你的设备已连接到稳定的网络,以保证操作的顺利进行。 在导出流水明细后,你可以对其进行详细的分析和管理。这对于个人财务管理、对账以及了解资金流动情况都非常有帮助。
- 在这么多的睡前故事中,如何才能选择到适合孩子的呢?选择适合孩子的睡前故事确实是一件重要的事情。首先,要考虑孩子的年龄和兴趣爱好。对于年幼的孩子,可以选择一些简单、温馨、富有想象力的故事,比如《小红帽》《三只小猪》等;对于年龄稍大一些的孩子,可以选择一些更有深度和寓意的故事,比如《小王子》《夏洛的网》等。其次,要注意故事的主题和情感表达。一些积极向上、充满爱和勇气的故事能够给孩子带来正面的影响,让他们在睡前感受到温暖和力量。另外,还可以根据孩子的个性特点来选择故事。如果孩子比较胆小,可以选择一些勇敢的故事来鼓励他们;如果孩子比较好动,可以选择一些安静的故事来帮助他们放松心情。最后,在选择睡前故事时,最好能够和孩子一起讨论,了解他们的想法和喜好,这样可以更好地满足他们的需求。总之,选择适合孩子的睡前故事需要综合考虑多方面的因素,让孩子在美好的故事中进入梦乡,健康快乐地成长。
热门问答
- 如果一个人拥有一亿越南盾,在越南能过上怎样的生活呢?拥有一亿越南盾在越南可以说是一笔相当可观的财富,但具体能过上怎样的生活,还需要从多个方面来分析。 在越南,一亿越南盾大约相当于 2.8 万人民币左右。从住房方面来看,这笔钱可以在一些二线城市支付一套不错的房产的首付款,或者在一线城市租一套较为舒适的公寓。在日常生活方面,一亿越南盾可以让一个人在一段时间内过上相对宽裕的生活。可以经常在餐厅享用美食,购买一些中等价位的服装和生活用品。 然而,要注意的是,越南的物价水平也在不断上涨。特别是在一些大城市,生活成本并不低。一亿越南盾可能无法支撑长期的奢侈生活,但对于满足基本的生活需求和一定程度的享受还是足够的。 此外,一亿越南盾对于投资和创业来说可能并不足够。在越南,一些有潜力的商业项目可能需要更高的资金投入。但这笔钱可以作为启动资金,用于一些小型项目的尝试。 从社会地位来看,一亿越南盾虽然不能让人成为顶级富豪,但也能让持有者在一定程度上受到尊重和关注。可以参与一些社交活动,拓展人脉资源。 总的来说,拥有一亿越南盾在越南可以过上相对舒适的生活,但也需要合理规划和使用这笔财富,以应对未来可能出现的各种情况。
- 芽芽乐有哪些常见的用途呢?芽芽乐是一种多功能的产品,具有广泛的用途。它可以作为一种营养丰富的食品添加剂,为食品增添独特的风味和营养价值。芽芽乐可以添加到各种面食中,如面包、饼干、面条等,不仅能增加食品的口感和嚼劲,还能提供丰富的蛋白质、维生素和矿物质。 芽芽乐还可以用于制作饮品,如芽芽乐豆浆、芽芽乐果汁等,为饮品带来清新的口感和丰富的营养。此外,芽芽乐还可以用于制作保健品,如芽芽乐胶囊、芽芽乐片剂等,为人们提供额外的营养支持。 在美容方面,芽芽乐也有一定的用途。它可以添加到护肤品中,如面霜、乳液、面膜等,为肌肤提供营养和保湿,使肌肤更加光滑细腻。芽芽乐还可以用于制作护发产品,如洗发水、护发素等,为头发提供营养和滋润,使头发更加柔顺亮丽。 在农业方面,芽芽乐也有着重要的作用。它可以作为一种肥料,为农作物提供营养和促进生长。芽芽乐还可以用于制作饲料,为家畜和家禽提供营养和促进生长。 芽芽乐的用途如此广泛,这得益于它丰富的营养成分和独特的功能。它不仅能为人们的生活带来便利和健康,还能为社会的发展做出贡献。
- 出去旅游一趟,到底花了多少钱该怎么计算呢?旅游收入的计算方法是一个相对复杂但又非常重要的问题。首先,我们需要明确旅游收入的来源主要包括哪些方面。一般来说,旅游收入可以分为直接收入和间接收入两部分。 直接收入主要包括游客的各项消费,如住宿费用、餐饮费用、门票费用、购物费用等。这些费用可以通过游客的实际支出直接统计出来。比如,住宿费用可以根据游客选择的酒店档次和住宿天数来计算;餐饮费用可以根据游客在餐厅的消费记录来统计;门票费用可以根据游客购买的景点门票数量来计算;购物费用可以根据游客购买的商品金额来计算。 间接收入则相对复杂一些,主要包括旅游相关产业的收入,如交通、通讯、金融等行业的收入。这些收入虽然不是直接由游客产生的,但却是由于旅游活动而带动的。例如,旅游旺季时,交通运输行业的收入会明显增加;旅游活动也会促进通讯行业的发展,增加通讯费用的收入;金融行业也会因为旅游活动而增加业务量,从而增加收入。 在计算旅游收入时,还需要考虑时间因素。不同的旅游季节,旅游收入会有所不同。一般来说,旅游旺季时,旅游收入会相对较高;旅游淡季时,旅游收入则会相对较低。因此,在计算旅游收入时,需要根据不同的季节进行调整。 此外,旅游收入的计算还需要考虑地区差异。不同的地区,旅游收入的构成和水平也会有所不同。例如,一些旅游资源丰富的地区,旅游收入主要来自于景区门票和住宿费用;而一些经济发达的地区,旅游收入则主要来自于购物和娱乐费用。 总之,旅游收入的计算是一个复杂的过程,需要综合考虑多个因素。只有准确地计算出旅游收入,才能更好地了解旅游市场的发展状况,为旅游产业的发展提供有力的支持。
- 孩子学习映山红舞蹈儿童完整版教学有什么好处呢?映山红舞蹈儿童完整版教学对孩子有诸多益处。首先,学习映山红舞蹈可以提高孩子的身体协调性和灵活性。舞蹈动作的训练能够锻炼孩子的肌肉力量,使他们的身体更加敏捷、协调,有助于培养良好的体态和身姿。 其次,舞蹈是一种艺术表达形式,通过学习映山红舞蹈,孩子能够接触到丰富的音乐和舞蹈文化,拓宽他们的艺术视野。这有助于培养孩子的审美能力和艺术感知力,让他们能够欣赏和感受不同类型的艺术之美。 再者,学习映山红舞蹈还可以培养孩子的团队合作精神。在舞蹈教学中,孩子们通常需要与其他同学一起配合完成舞蹈动作,这就要求他们学会相互协作、相互支持,共同追求团队的目标。这种团队合作的经验对孩子的成长和发展非常重要。 此外,映山红舞蹈具有一定的情感表达力。通过舞蹈动作和表情的演绎,孩子能够表达自己的情感和内心世界,增强情感的表达能力和自我认知。这对于孩子的心理健康和情感发展也具有积极的影响。 同时,学习映山红舞蹈也是一种锻炼毅力和坚持的方式。舞蹈学习需要不断地练习和重复,孩子在这个过程中会遇到各种困难和挑战。通过克服这些困难,他们能够培养坚韧不拔的毅力和持之以恒的精神,这对他们在其他方面的学习和生活中都会有很大的帮助。 最后,映山红舞蹈是一种充满活力和欢乐的活动。在学习舞蹈的过程中,孩子能够感受到快乐和愉悦,释放自己的压力和负面情绪。这种积极的情绪体验能够提升孩子的幸福感和生活质量。
- 爱康科技今日有哪些重要的动态消息呢?爱康科技是一家在新能源领域备受关注的企业,今日它有一些值得关注的动态。据最新消息,爱康科技在今日发布了一系列重要的业务进展和战略举措。 首先,爱康科技在今日宣布了一项新的技术突破。他们的研发团队经过不懈努力,成功开发出一种新型高效太阳能电池技术,该技术有望大幅提高太阳能电池的转换效率,为可再生能源的发展带来新的突破。这一消息引起了业界的广泛关注和赞誉,将为爱康科技在未来的市场竞争中赢得更多优势。 其次,爱康科技在今日还与多家合作伙伴签署了重要的合作协议。这些合作将涉及到新能源项目的开发、技术研发、市场推广等多个领域,将进一步加强爱康科技在行业内的影响力和竞争力。通过与这些合作伙伴的携手合作,爱康科技将能够更好地整合资源,实现优势互补,共同推动新能源产业的发展。 此外,爱康科技在今日还积极参与了一些行业会议和活动。公司的高层领导在这些活动中分享了爱康科技的发展理念和战略规划,展示了公司在新能源领域的技术实力和创新成果,得到了与会嘉宾的高度认可和好评。这一系列的动态展示了爱康科技积极进取的态度和对未来发展的信心。 总的来说,爱康科技今日的动态充分展示了公司在新能源领域的实力和潜力,也为公司未来的发展奠定了坚实的基础。相信在公司全体员工的共同努力下,爱康科技将继续保持良好的发展态势,为推动新能源产业的发展做出更大的贡献。