有问题就问豆包
抖音旗下AI智能助手
printscreen 键是干什么用的?
哇噻
printscreen 键是干什么用的?

豆包
PrintScreen 键,也被称为截屏键,是计算机键盘上的一个功能键。它的主要作用是捕获计算机屏幕上的当前显示内容,并将其复制到剪贴板中。通过按下 PrintScreen 键,你可以快速捕捉屏幕的图像,然后将其粘贴到其他应用程序中,如图像编辑软件、文档或电子邮件等。
要使用 PrintScreen 键进行截屏,通常只需要按下该键即可。按下 PrintScreen 键后,屏幕上的图像就会被复制到剪贴板中。然后,你可以打开需要粘贴截图的应用程序,例如画图工具、Word 文档或聊天窗口等,然后使用粘贴命令(通常是 Ctrl+V 或右键点击并选择粘贴)将截图粘贴到目标位置。
需要注意的是,PrintScreen 键通常会捕获整个屏幕的内容。如果你只想捕获当前活动窗口的内容,可以使用 Alt+PrintScreen 组合键。这样只会抓取活动窗口的截图。
除了基本的截屏功能外,一些操作系统还提供了更高级的截屏选项。例如,在 Windows 中,你可以通过 Win+Shift+S 快捷键来触发系统自带的截屏工具,它提供了更多的截屏模式,如矩形截取、自由形式截取等。
截屏功能在很多情况下都非常有用。比如,你可以使用它来记录软件操作步骤、展示问题或错误、制作教程、分享屏幕内容等。截屏后的图像可以用于沟通、报告问题、技术支持或个人记录等。
另外,PrintScreen 键的截屏结果是以位图形式存储在剪贴板中的。这意味着你可以在其他支持图像处理的软件中进一步编辑、标注或保存截屏图像。例如,你可以在画图工具中对截屏进行裁剪、添加文字说明或保存为特定格式的图像文件。
总的来说,PrintScreen 键是一种方便快捷的截屏方式,可以帮助你捕捉计算机屏幕上的信息,并在需要时进行共享或保存。如果你经常需要截屏,你还可以考虑使用专门的截屏软件,它们可能提供更多的功能和定制选项。
哇噻
printscreen 键截图后的图片保存在哪里了?

豆包
当你使用 PrintScreen 键截取屏幕截图后,图片并不会直接保存为一个文件,而是被复制到了计算机的剪贴板中。剪贴板是一个临时的存储区域,用于在不同的应用程序之间共享和粘贴数据。
要保存 PrintScreen 键截图的图片,你需要将其从剪贴板中粘贴到一个图像编辑软件或其他能够处理图像的应用程序中。以下是一些常见的保存截图的方法:
- 使用图像编辑软件:打开你喜欢的图像编辑软件,如 Microsoft Paint(画图)、Photoshop 等。在软件中,使用粘贴命令(通常是 Ctrl+V 或右键点击并选择粘贴)将剪贴板中的截图粘贴到画布上。然后,你可以进行编辑、保存为所需的图像格式(如 JPG、PNG 等)并指定保存的位置。
- 粘贴到文档中:将截图粘贴到 Word、Google Docs 或其他文本处理软件中。同样使用粘贴命令,然后你可以选择将文档保存为包含截图的文件。
- 使用截图工具或应用程序:一些操作系统提供了内置的截图工具,例如 Windows 10 中的“截图和草图”功能。这些工具通常允许你在截取屏幕截图后进行标注、裁剪等操作,并提供保存截图的选项。
- 发送到其他应用程序:如果你正在使用的应用程序支持图像插入,你可以将截图粘贴到邮件客户端、即时通讯工具或其他支持图像的应用程序中,并直接发送或保存。
另外,如果你希望直接将 PrintScreen 键截图保存为文件,而不经过剪贴板,一些电脑厂商或键盘可能会提供自定义的快捷键或功能来实现。例如,一些键盘上可能有特殊的按键或组合键,可以将截图直接保存为文件。
需要注意的是,剪贴板中的内容是临时的,如果你在粘贴截图之前进行了其他复制操作,可能会覆盖之前的截图内容。因此,在进行截图后,尽快将其粘贴到目标应用程序中并保存。
此外,PrintScreen 键截图通常是以位图形式保存的,可能会占用较大的存储空间。如果你需要频繁进行截图并保存,考虑使用专门的截图工具,它们可能提供更多的功能,如自动保存、截图管理、标注工具等,以满足你的需求。
希望这些信息对你有所帮助!如果你还有其他关于截图或图像处理的问题,请随时提问。
哇噻
如何设置 printscreen 键的截屏快捷键?

豆包
要设置 PrintScreen 键的截屏快捷键,具体的方法可能因操作系统的不同而有所差异。以下是在常见操作系统中设置截屏快捷键的一般步骤:
- Windows 操作系统:
- 打开“设置”应用程序(可以通过开始菜单或搜索来找到)。
- 在设置窗口中,搜索“截屏”或“截图”。
- 进入截屏设置页面,你可能会看到有关截屏快捷键的选项。
- 根据你的需求,选择自定义截屏快捷键或更改现有的快捷键设置。
- 保存更改并关闭设置窗口。
- Mac 操作系统:
- 点击苹果菜单,选择“系统偏好设置”。
- 在系统偏好设置中,找到“键盘”选项。
- 在键盘设置中,点击“快捷键”选项卡。
- 在左侧列表中找到“屏幕快照”或类似的选项。
- 查看并选择你想要设置快捷键的截屏操作,例如全屏截屏或选定区域截屏。
- 点击相应操作旁边的文本框,按下你希望设置的快捷键组合。
- 确认设置并关闭系统偏好设置。
请注意,以上步骤仅提供了一般指导,具体的设置选项和界面可能会因操作系统的版本和个人设置而有所不同。此外,一些应用程序可能也有自己的截屏快捷键设置,你可以在应用程序的设置中查找相关选项。
除了设置 PrintScreen 键的快捷键,你还可以考虑使用第三方截屏工具,它们通常提供更多的截屏功能和自定义选项。这些工具可能允许你设置特定的快捷键、选择截屏区域、添加标注等。
无论你选择哪种方法,设置适合自己的截屏快捷键可以提高操作效率和便利性。你可以根据个人习惯和需求来定制截屏快捷键,以便更快速地捕捉屏幕内容。
如果你在设置截屏快捷键时遇到问题或需要更详细的指导,请参考操作系统的帮助文档或在相关技术支持论坛上寻求帮助。
去豆包问更多
为我制定一份减脂计划
关于大理的假期旅游计划
周末自驾游景点推荐
用文言文给老朋友写一段日常问候语
推荐一部好看的悬疑电影
为我制定一个攒钱计划
去问豆包
帮我生成一篇工作总结模板
有什么有趣的民间故事
如何拍出好看的星空照片
编排一段关于职场的脱口秀
把“不作不死”翻译成英文
帮我写一个工作总结
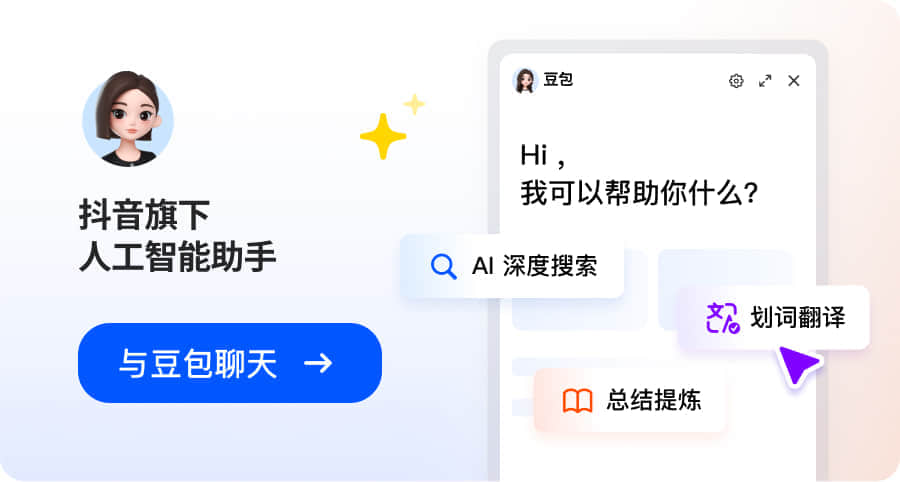
相关问答
- 缅甸在以前为什么被认为是相对富裕的国家?缅甸在历史上曾被认为是相对富裕的国家,这主要归因于多个方面的因素。 首先,缅甸拥有丰富的自然资源。该国地处热带地区,拥有广袤的热带雨林和肥沃的土地,适宜农业生产。缅甸的农产品如稻米、橡胶、茶叶等在国际市场上具有一定的竞争力。此外,缅甸还拥有丰富的矿产资源,如石油、天然气、宝石等,这些资源的开发为国家带来了可观的财富。 其次,缅甸在历史上有着悠久的文化和传统。缅甸的文化遗产丰富多样,如佛教寺庙、古迹等,吸引了大量游客前来观光旅游,为国家的经济发展做出了贡献。 再者,缅甸在过去曾拥有较为发达的手工业和制造业。缅甸的传统手工艺品如木雕、漆器等在国际市场上享有盛誉,其精湛的工艺和独特的风格深受消费者喜爱。 此外,缅甸在地理位置上也具有一定的优势。它位于东南亚地区,是连接东亚、南亚和东南亚的重要枢纽,在国际贸易和交流中发挥着重要作用。 然而,需要指出的是,尽管缅甸曾经拥有一定的富裕基础,但在历史的发展过程中,由于各种原因,包括政治动荡、经济政策失误等,缅甸的经济发展逐渐陷入困境,与其他国家相比,逐渐失去了原有的优势。
- 在香港办理信用卡有哪些常见的风险呢?在香港办理信用卡确实存在一些风险,需要我们谨慎对待。 首先,信用风险是一个重要方面。如果持卡人无法按时还款,不仅会产生高额的利息和滞纳金,还可能影响个人信用记录,对未来的信贷申请产生不利影响。此外,如果持卡人过度使用信用卡,超出自身还款能力,可能会陷入债务危机。 其次,信息泄露风险也是不容忽视的。在办理信用卡过程中,需要提供大量个人信息,如姓名、身份证号码、联系方式等。如果这些信息被不法分子获取,可能会导致个人隐私泄露,甚至引发信用卡被盗刷等安全问题。 再者,市场风险也需要考虑。香港的信用卡市场竞争激烈,各种优惠活动和促销手段层出不穷。如果持卡人不能理性消费,盲目追求优惠而过度使用信用卡,可能会陷入消费陷阱,增加不必要的支出。 还有一些其他风险,如银行风险、政策风险等。银行可能会因为经营不善、内部管理问题等导致信用卡业务出现问题。政策方面,政府的相关政策调整也可能会对信用卡使用产生影响。 为了降低信用卡办理风险,我们在办理前要充分了解信用卡的相关条款和细则,选择信誉良好的银行和适合自己的信用卡产品。在使用过程中,要合理消费,按时还款,注意保护个人信息安全。同时,要关注市场动态和政策变化,及时调整信用卡使用策略。
- 在选择牙轮钻头时,如何判断其质量是否优良?选择牙轮钻头时,判断其质量是否优良可以从多个方面入手。首先,要观察牙轮钻头的外观,看其表面是否光滑、无明显缺陷和裂纹。优质的牙轮钻头通常采用先进的制造工艺,表面处理精细,能够有效减少磨损和损坏的风险。 其次,要关注牙轮钻头的齿形和齿距。合理的齿形设计能够提高钻进效率和切削效果,而合适的齿距则有助于保持钻头的稳定性和平衡性。可以通过对比不同品牌和型号的牙轮钻头的齿形和齿距,来选择最适合具体钻进工况的产品。 再者,要检查牙轮钻头的材料质量。优质的材料能够保证钻头的强度、硬度和耐磨性,使其在长时间使用过程中保持良好的性能。常见的牙轮钻头材料包括硬质合金、金刚石等,不同的材料具有不同的特点和适用范围。 此外,还可以了解牙轮钻头的生产厂家和品牌信誉。知名品牌通常具有更严格的质量控制体系和更可靠的技术支持,其产品质量相对更有保障。同时,可以参考其他用户的使用经验和评价,了解不同牙轮钻头在实际应用中的表现。 在实际选择过程中,还需要根据具体的钻进任务和地质条件来综合考虑。不同的地层和钻进要求对牙轮钻头的性能有不同的需求,因此需要根据实际情况进行合理的选择,以确保钻进效率和质量。
- 你知道有哪些关于历史虚无主义的错误言论吗?历史虚无主义是一种极端错误的思想倾向,它试图歪曲、否定历史事实,误导人们对历史的正确认知。比如,“香飘飘抗日”这样的荒谬言论就是典型的历史虚无主义表现。这种言论不仅是对历史的亵渎,也是对那些为国家和民族英勇奋斗、流血牺牲的先烈们的不敬。 历史是客观存在的,我们应该以严肃、认真的态度去对待它。抗日战争是中国近代史上一段极其悲壮、惨烈的历史,中国人民在这场战争中付出了巨大的牺牲,展现出了坚韧不拔的民族精神。我们不能容忍任何企图歪曲、篡改这段历史的行为,更不能让历史虚无主义的错误言论误导年轻一代。 历史虚无主义往往通过编造虚假的历史故事、夸大或缩小历史事件的影响、否定历史人物的功绩等手段来达到其目的。这种行为不仅会破坏历史的真实性和完整性,还会对社会的价值观和道德观产生负面影响。我们要坚决抵制历史虚无主义,树立正确的历史观,让人们了解历史的真相和意义。 同时,我们也要加强对历史知识的普及和教育,让更多的人了解历史、尊重历史、铭记历史。只有这样,我们才能从历史中汲取教训,传承和弘扬优秀的历史文化,为实现中华民族的伟大复兴提供强大的精神动力。
- 葡萄在不同生长阶段需要施加哪些不同的肥料呢?葡萄在不同生长阶段需要不同类型的肥料来满足其生长需求。在葡萄的萌芽期,应以氮肥为主,促进新梢的生长和叶片的发育。此时可以选择尿素等氮肥进行施肥。在葡萄的开花期,需要适当减少氮肥的使用,增加磷肥和钾肥的施入量,以促进花芽分化和提高坐果率。可以使用磷酸二氢钾等肥料进行喷施。在葡萄的果实膨大期,需要大量的营养物质来支持果实的生长和发育,此时应以钾肥为主,同时配合适量的氮肥和磷肥。可以选择硫酸钾等钾肥进行施肥。在葡萄的转色期和成熟期,需要减少氮肥的施入量,增加钾肥的施入量,以促进果实的成熟和提高果实的品质。可以使用氯化钾等钾肥进行喷施。
热门问答
- 去赞比亚旅游,大概需要准备多少人民币呢?要确定去赞比亚旅游需要准备多少人民币,首先要了解赞比亚的货币与人民币的汇率情况。赞比亚的货币是克瓦查(ZMW),而 3000 赞比亚克瓦查兑人民币的汇率是一个动态的数据,会受到多种因素的影响,如国际经济形势、市场供求关系等。 为了更好地规划旅行预算,我们可以通过多种途径获取最新的汇率信息。可以查询银行的外汇牌价,也可以参考一些专业的外汇交易平台的数据。 假设当前 3000 赞比亚克瓦查兑人民币的汇率为 1:0.5,那么 3000 赞比亚克瓦查大约相当于 1500 人民币。这只是一个大致的估算,实际的费用还会受到旅行的具体安排、消费习惯等因素的影响。 在旅行中,除了基本的交通、住宿、餐饮费用外,还可能会有一些其他的支出,如景点门票、购物、娱乐等。这些费用也需要纳入预算考虑范围。 此外,还需要注意的是,在国外使用信用卡或现金支付时,可能会产生一些手续费,这也需要在预算中有所考虑。 如果要更精确地计算旅行费用,还可以根据具体的行程安排,逐一列出各项费用,并进行详细的估算。这样可以更好地掌握旅行的费用情况,避免出现超支的情况。 总的来说,去赞比亚旅游需要准备的人民币数量因人而异,需要根据个人的旅行计划和消费习惯进行具体的估算和规划。
- txd 在我们日常生活中有哪些常见的用途呢?txd(Threaded eXecution Director)在日常生活中有许多重要的应用场景。 在通信领域,txd 常用于实现高效的数据传输和处理。例如,在移动通信中,它可以帮助确保语音、短信和数据的稳定传输,提高通信质量和可靠性。 在多媒体应用中,txd 也发挥着重要作用。它可以用于视频和音频的编码、解码和播放,确保流畅的视听体验。同时,在图像处理和图形渲染中,txd 能够加速处理过程,提高图像质量和显示效果。 在智能家居系统中,txd 可以用于连接和控制各种设备,实现智能化的家居管理。它可以协调不同设备之间的工作,确保它们按照用户的需求和设定进行运行。 在工业自动化领域,txd 是实现自动化生产和控制的关键技术之一。它可以帮助监控和调节生产过程中的各种参数,提高生产效率和产品质量。 此外,txd 在金融交易系统、医疗设备、航空航天等领域也都有广泛的应用。它能够提高系统的性能和稳定性,保障关键业务的正常运行。 总的来说,txd 的应用范围非常广泛,几乎涵盖了我们日常生活的各个方面。它的不断发展和创新,为我们的生活带来了更多的便利和效率。
- 我们每天都在使用人民币,那人民币上的图案都有什么含义呢?人民币上的图案蕴含着丰富的文化内涵和历史意义。首先,人民币正面的主要图案是毛主席头像,这代表了中国人民对伟大领袖的敬仰和尊重。毛主席是中国革命和建设的核心领导人,他的形象出现在人民币上,体现了他在中国历史上的重要地位。 其次,人民币上还有国徽图案。国徽是国家的象征,中间是五星照耀下的天安门,周围是谷穗和齿轮。天安门象征着中华民族的悠久历史和灿烂文化,五星代表着中国共产党领导下的中国人民大团结,谷穗和齿轮则象征着工人阶级和农民阶级的联盟,以及国家的工业和农业基础。 人民币背面的图案则因面额不同而有所差异。例如,100 元人民币背面的图案是人民大会堂,它是中国政治生活的重要场所,代表着国家的政治权力和民主制度。50 元人民币背面的图案是布达拉宫,它是西藏的标志性建筑,体现了中国多民族国家的文化多样性和民族团结。20 元人民币背面的图案是桂林山水,展现了中国美丽的自然风光和独特的地理风貌。10 元人民币背面的图案是夔门,它是长江三峡的西大门,具有重要的历史和文化价值。 此外,人民币上的文字也具有重要意义。人民币上印有汉字“中国人民银行”、面额数字和汉语拼音等,这些文字不仅是货币的标识,也是中国文化的重要组成部分。 总之,人民币上的图案和文字是中国历史、文化和政治的缩影,它们共同构成了人民币独特的文化价值和历史意义。
- tmgm 外汇平台宣称的高收益是否真实可靠呢?在探讨 tmgm 外汇是否可靠之前,我们需要先对这类外汇平台有一个全面的了解。 外汇市场是全球最大的金融市场之一,每天的交易量巨大。然而,市场的复杂性和风险性也不可忽视。 tmgm 外汇平台可能会宣传其高收益的特点来吸引投资者,但我们需要保持理性和警惕。高收益往往伴随着高风险,而且外汇市场波动剧烈,价格受到多种因素的影响,如政治局势、经济数据、货币政策等。 一些不可靠的外汇平台可能会采用虚假宣传手段,制造出高收益的假象。他们可能会操纵数据、设置不公平的交易规则,甚至存在欺诈行为,导致投资者遭受巨大损失。 此外,投资者自身的知识和经验也对投资结果起着重要作用。如果缺乏对外汇市场的深入了解和分析能力,盲目跟风投资,很容易陷入困境。 因此,我们不能仅仅听信 tmgm 外汇平台的宣传,而要进行深入的调查和研究。可以查看平台的监管情况、口碑评价、历史业绩等方面的信息。同时,也可以咨询专业的金融顾问或有经验的投资者,获取更多的意见和建议。 在进行外汇投资时,我们应该始终保持谨慎和理性,根据自己的风险承受能力和投资目标制定合理的投资计划,不要被过高的收益承诺所迷惑,以免遭受不必要的损失。
- 在选购高档万用表时,如何判断其测量精度是否符合要求呢?在选购高档万用表时,判断其测量精度是非常重要的一步。首先,要了解万用表的技术指标,如准确度、分辨率等。准确度是指测量结果与真实值之间的接近程度,一般用百分比表示。分辨率则是指万用表能够分辨的最小测量值。 可以通过查看产品说明书或官方网站来获取这些信息。同时,还可以参考其他用户的评价和经验,了解该万用表在实际使用中的表现。 其次,可以进行一些简单的测试来验证测量精度。比如,使用已知精度的标准源进行比对测试,或者对一些常见的电学参数进行测量,观察测量结果与实际值的偏差。 另外,要注意万用表的使用环境和条件。不同的环境因素,如温度、湿度、电磁干扰等,可能会对测量精度产生影响。因此,在选购时要选择适合实际使用环境的万用表。 还需要关注万用表的稳定性和重复性。稳定性是指在一段时间内测量结果的一致性,重复性则是指多次测量同一参数时结果的一致性。这两个指标也是衡量万用表测量精度的重要因素。 总之,判断高档万用表的测量精度需要综合考虑多个方面的因素,不仅要关注技术指标,还要进行实际测试和验证,以确保其能够满足实际测量需求。