有问题就问豆包
抖音旗下AI工具
BIOS 设置 U 盘启动的方法是什么?
三口
BIOS 设置 U 盘启动的方法是什么?

豆包
要在 BIOS 中设置 U 盘启动,您可以按照以下一般步骤进行操作:
- 插入 U 盘:将可启动的 U 盘插入计算机的 USB 接口。
- 进入 BIOS 设置:启动计算机并在开机时按下特定的键进入 BIOS 设置。通常,该键可能是 DEL、F2、F10、F12 或其他键,具体取决于您的计算机品牌和型号。在开机过程中,屏幕上可能会显示相关的提示信息,告诉您应按哪个键进入 BIOS。
- 找到启动选项:在 BIOS 设置界面中,使用方向键导航到“启动”或“启动顺序”等相关选项。
- 调整启动顺序:在启动选项中,您可能会看到多个设备的列表,如硬盘、光驱和 U 盘。使用上下方向键将 U 盘移动到首选启动设备的位置。
- 保存设置:完成启动顺序的调整后,找到“保存”或“应用”选项,并选择它以保存您的更改。
- 退出 BIOS:保存设置后,根据 BIOS 界面的指示,选择“退出”或“退出并保存更改”选项,以退出 BIOS 设置并重新启动计算机。
请注意,不同的计算机 BIOS 设置可能会有所不同,因此上述步骤可能不是完全适用于所有情况。此外,确保您的 U 盘已经正确制作成可启动的设备,并且包含操作系统或其他引导文件。如果您在设置过程中遇到问题或不确定如何进行特定的操作,建议查阅计算机的用户手册或制造商的支持文档,或在互联网上搜索相关的教程和指南,以获取针对您计算机型号的具体设置步骤和说明。
另外,还有一些常见的注意事项:
- 确认 U 盘的兼容性:确保您的 U 盘与计算机兼容,并且是可引导的。一些旧的计算机可能对 U 盘的格式或容量有限制。
- 制作可启动 U 盘:如果您还没有制作可启动的 U 盘,可以使用专门的工具或软件来创建。常见的制作可启动 U 盘的方法包括使用 Windows 10 安装媒体创建工具、Rufus 等工具。
- 启动时按正确的键:不同计算机品牌可能使用不同的键进入 BIOS 设置。如果按下常见的键(如 DEL、F2)没有效果,可以尝试其他可能的键,如 F1、ESC 等。
- 检查 U 盘的插入:确保 U 盘正确插入计算机的 USB 接口,并且没有松动或连接不良。
- 了解 BIOS 版本和选项:不同的 BIOS 版本可能具有不同的界面和设置选项。如果您不熟悉 BIOS 设置,可能需要花费一些时间来探索和了解各个选项的功能。
如果您仍然遇到问题或无法成功设置 U 盘启动,可能需要进一步研究您的计算机型号和 BIOS 特性,或者考虑咨询技术支持人员或相关的技术论坛。
三口
设置 U 盘启动后,计算机无法从 U 盘启动,怎么办?

豆包
如果设置 U 盘启动后,计算机无法从 U 盘启动,您可以尝试以下几个步骤来解决问题:
- 检查 U 盘的兼容性:确保 U 盘与计算机兼容,并且是可引导的。尝试使用不同的 U 盘或重新制作 U 盘启动盘,以确保其正常工作。
- 确认 BIOS 设置正确:返回 BIOS 设置界面,检查启动顺序是否正确地将 U 盘设置为首选启动设备。确保 U 盘在启动选项中被正确识别并处于首位。
- 检查 U 盘的连接:确保 U 盘正确插入计算机的 USB 接口,并且连接牢固。您可以尝试更换不同的 USB 接口,以排除连接问题。
- 清洁 U 盘接口:有时候,U 盘接口可能会有污垢或杂物导致连接不良。使用干净的棉签轻轻清洁 U 盘接口,然后重新插入。
- 尝试其他启动方式:如果 BIOS 设置正确且 U 盘连接良好,但仍然无法从 U 盘启动,您可以尝试其他启动方式。一些计算机可能具有其他特殊的启动选项,如通过启动菜单或快捷启动键选择 U 盘。
- 更新 BIOS 固件:某些情况下,较旧的 BIOS 固件可能存在兼容性问题。您可以检查计算机制造商的网站,看是否有可用的 BIOS 更新,并按照说明进行更新。
- 检查 U 盘内容:确保 U 盘上的引导文件和操作系统安装文件完整且未损坏。您可以将 U 盘连接到其他计算机上,检查其是否能够正常读取和启动。
- 考虑硬件问题:如果以上步骤都无法解决问题,可能存在硬件故障或其他潜在问题。这可能包括硬盘故障、内存问题或其他与计算机硬件相关的故障。在这种情况下,可能需要进一步的硬件检测或寻求专业技术支持。
- 参考计算机文档和制造商支持:查阅您的计算机文档、用户手册或制造商的官方网站,以获取特定于您计算机型号的详细启动指南和可能的解决方案。
- 尝试其他引导设备或方法:如果 U 盘启动仍然无法工作,您可以考虑使用其他可引导设备,如光盘、外置硬盘等,或者尝试通过其他方法来解决启动问题,如使用系统恢复功能或重装操作系统。
每个情况可能有所不同,因此可能需要根据具体情况进行逐步排查和解决。如果您对计算机硬件和 BIOS 设置不太熟悉,可能需要寻求技术专家或相关专业人士的帮助。他们可以提供更具体的指导和解决方案,以确保您能够成功地从 U 盘启动计算机。
三口
如何在 BIOS 中设置其他启动设备的优先级?

豆包
在 BIOS 中设置其他启动设备的优先级可以按照以下步骤进行:
- 进入 BIOS 设置:启动计算机并按下进入 BIOS 设置的特定键。通常,这个键是 DEL、F2、F10 或 F12,但不同的计算机品牌和型号可能会有所不同。在开机时,屏幕上通常会显示相关的提示信息,告诉您应该按哪个键进入 BIOS。
- 找到启动选项:在 BIOS 设置界面中,使用方向键导航到与启动相关的选项。这可能被标记为“Boot”、“Startup”或类似的名称。
- 查看启动设备列表:在启动选项中,您应该能够看到计算机检测到的所有可用启动设备的列表,例如硬盘、光驱、U 盘、网络等。
- 调整设备优先级:使用上下方向键或其他指定的方法,将您希望设置为优先级的设备移动到列表的顶部。这将确保计算机在启动时首先尝试从该设备引导。
- 保存设置:完成设备优先级的调整后,找到“Save”或“Save and Exit”等选项,选择它以保存您的更改。保存后,计算机将按照新的启动设备优先级进行引导。
- 确认启动顺序:在退出 BIOS 设置之前,确认您的设置已成功保存,并检查启动设备的顺序是否符合您的期望。
需要注意的是,具体的 BIOS 设置选项和界面可能因计算机的品牌和型号而异。有些 BIOS 可能提供更详细的设置,例如设置某个设备为禁用、设置启动延迟时间等。如果您不确定如何进行特定的操作,可以参考计算机的用户手册或制造商的文档,以获取更准确的指导。
此外,设置启动设备的优先级通常是为了在多个可引导设备中进行选择。例如,如果您同时拥有硬盘和 U 盘,并且希望优先从 U 盘启动进行系统安装或修复,那么设置 U 盘的优先级将有助于实现这一目标。
如果您还有其他与启动设备相关的问题,例如如何从光驱启动、如何设置网络启动等,可以根据具体情况在 BIOS 中寻找相应的选项和设置。
记住,在进行 BIOS 设置时要小心,不要随意更改其他不熟悉的设置,以免对计算机的正常运行产生不利影响。如果您对 BIOS 设置不太熟悉,最好在进行任何更改之前先备份重要的数据,并在需要时咨询专业人士的意见。
去豆包问更多
去问豆包
写一个能哄宝宝睡觉的睡前故事
高级小众的朋友圈出行文案
用文言文给老朋友写一段日常问候语
帮我写一个工作总结
编排一段关于职场的脱口秀
有什么有趣的民间故事
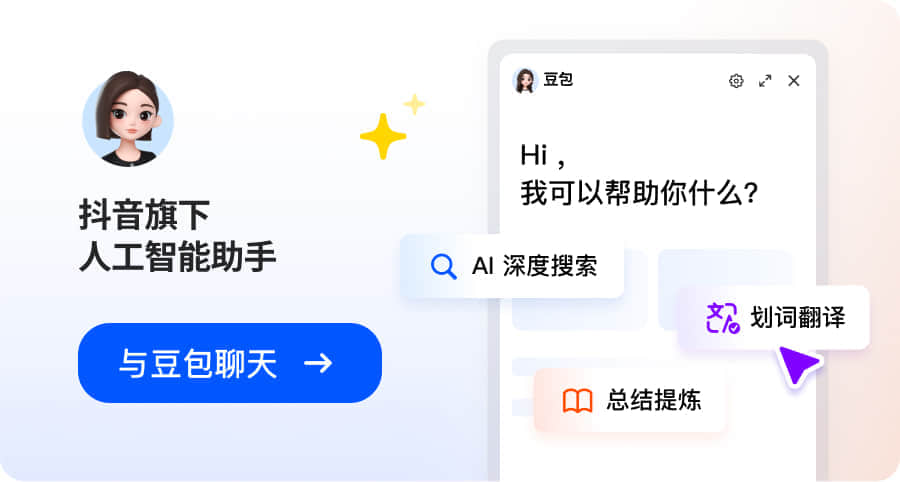
相关问答
- 在进行 CAD 转 T3 格式的过程中,可能会遇到哪些常见的问题呢?在将 CAD 文件转换为 T3 格式时,确实可能会遇到一些常见问题。首先,文件兼容性问题可能是一个挑战。不同版本的 CAD 软件可能会导致一些格式不兼容,从而影响转换的顺利进行。有时,转换后的 T3 文件可能会出现部分图形元素丢失或变形的情况。 其次,图形复杂程度也会对转换产生影响。复杂的 CAD 图形可能包含大量的线条、曲面、文字等元素,在转换过程中需要处理大量的数据,这可能会导致转换时间较长,甚至出现转换失败的情况。 另外,单位设置不正确也是一个常见问题。如果 CAD 文件中的单位与 T3 格式的要求不一致,可能会导致转换后的尺寸不准确。 还有一些细节问题需要注意,比如图层的处理、字体的映射等。如果这些细节处理不当,也可能会影响转换的效果。 为了解决这些问题,我们可以采取一些措施。首先,确保使用的转换工具具有良好的兼容性和稳定性,能够处理各种版本的 CAD 文件。其次,在转换之前,对 CAD 文件进行适当的清理和优化,去除不必要的元素,简化图形结构,以提高转换效率和质量。同时,要仔细检查单位设置,确保与 T3 格式的要求一致。对于一些复杂的图形,可以考虑分阶段进行转换,或者使用专业的转换软件进行处理。
- 工装设计中如何合理规划空间布局?在工装设计中,合理规划空间布局是至关重要的。首先,需要对场地进行详细的测量和分析,了解空间的尺寸、形状以及周边环境等因素。然后,根据使用需求和功能要求,将空间划分为不同的区域,如办公区、接待区、休息区等。 在划分区域时,要充分考虑人员流动的便利性和舒适性,避免出现拥堵和不便。同时,要注意不同区域之间的相互关系和影响,确保各个区域之间能够协调配合,提高整体效率。 对于一些特殊的功能区域,如会议室、机房等,需要根据其特殊的要求进行专门的设计。例如,会议室需要考虑声学效果和照明设计,以保证会议的质量和效果;机房需要考虑散热和通风问题,以保证设备的正常运行。 此外,还可以通过一些巧妙的设计手法来优化空间布局,如利用隔断、屏风等元素来划分空间,增加空间的层次感和趣味性;利用高差来营造不同的空间氛围,提高空间的品质和价值。 总之,合理规划空间布局是工装设计的重要环节,需要综合考虑多方面的因素,以达到最佳的设计效果。
- 在设计 54 青年节海报时,如何选择合适的色彩来传达主题和情感?在 54 青年节海报设计中,色彩的选择至关重要。首先,要了解 54 青年节的主题和内涵,它代表着青春、活力、进步和奋斗。基于此,可以选择一些能够体现这些特质的色彩。 红色是一种充满活力和激情的颜色,它可以代表青年的热血和热情,同时也可以传达出积极向上的情感。蓝色则可以体现出稳重、智慧和理性,与青年的成长和进步相呼应。绿色代表着生机和希望,能够展现青年的活力和对未来的憧憬。黄色则是一种充满活力和乐观的颜色,能够传达出青年的阳光和积极态度。 除了这些基本色,还可以根据具体的设计理念和情感表达,选择一些混合色或对比色。比如,橙色可以传达出温暖和活力,紫色可以体现出神秘和独特,粉色可以展现出浪漫和温柔。 在选择色彩时,还要考虑到色彩的搭配和协调。不同的色彩组合会产生不同的效果,要根据海报的整体风格和主题来选择合适的色彩搭配。比如,红色和蓝色的搭配可以体现出强烈的对比和冲击,而红色和绿色的搭配则可以展现出和谐和平衡。 同时,还要注意色彩的明度和纯度。高明度和高纯度的色彩能够吸引观众的注意力,而低明度和低纯度的色彩则可以营造出一种沉稳和内敛的氛围。在设计海报时,要根据具体的需求和效果来选择合适的色彩明度和纯度。 总之,色彩是 54 青年节海报设计中非常重要的元素之一,它能够传达主题和情感,吸引观众的注意力,为海报增添魅力和感染力。
- 当 CAD 功能区中的某些命令无法正常使用时,应该如何排查和解决问题?当遇到 CAD 功能区中的某些命令无法正常使用的情况时,我们可以采取以下步骤进行排查和解决: 首先,检查是否存在软件冲突或错误设置。可以尝试关闭其他可能干扰 CAD 运行的程序,并检查 CAD 的设置选项,确保功能区的显示和相关设置正确无误。 其次,查看是否有更新或补丁可用。软件开发商可能已经发布了解决特定问题的更新,及时安装这些更新有助于解决潜在的兼容性问题。 然后,检查是否存在损坏的文件或数据。可以使用 CAD 自带的修复工具或第三方修复软件来修复可能损坏的文件,以恢复命令的正常功能。 另外,考虑是否存在系统资源不足的情况。确保计算机的硬件配置满足 CAD 的运行要求,尤其是内存和显卡等方面。如果资源不足,可能会导致某些命令执行缓慢或出现故障。 同时,检查是否存在插件或自定义设置的影响。某些插件或自定义设置可能与某些命令产生冲突,尝试禁用或调整这些插件和设置,看是否能解决问题。 如果以上方法都没有解决问题,可以尝试重新安装 CAD 软件。在卸载之前,确保备份重要的数据和设置,然后进行干净的重新安装,这有时可以解决一些深层次的问题。 最后,如果问题仍然存在,可能需要进一步查阅相关文档、技术论坛或联系软件开发商的技术支持团队,寻求更专业的帮助和建议。他们可能能够提供针对具体问题的更详细解决方案。
- 在开发游戏或图形应用程序时,CS2 应用程序和 DX11 之间是如何相互关联的呢?在开发游戏或图形应用程序时,CS2 应用程序和 DX11 之间存在着紧密的联系。首先,让我们来了解一下 CS2 应用程序和 DX11 分别是什么。 CS2 即 Counter-Strike 2,是一款知名的第一人称射击游戏。而 DX11 则是微软公司推出的 DirectX 11 图形接口。 在游戏开发中,图形渲染是至关重要的环节。DX11 为游戏开发者提供了一系列强大的图形功能和特性,如硬件加速的图形处理、多线程渲染、高级纹理映射等。这些功能有助于提高游戏的画面质量和性能。 CS2 应用程序在开发过程中会利用 DX11 的这些特性来实现精美的游戏画面和流畅的游戏体验。通过使用 DX11 的技术,CS2 可以更好地处理图形数据,实现逼真的光影效果、复杂的材质渲染等。 同时,CS2 应用程序也会根据自身的需求和特点,对 DX11 的功能进行定制和优化。例如,在游戏中可能会根据场景的不同动态调整图形设置,以平衡性能和画面质量。 此外,DX11 还为 CS2 应用程序提供了与硬件的良好交互性。它能够充分利用现代显卡的性能,提高游戏的运行效率。 总的来说,CS2 应用程序和 DX11 是相互协作、相互依存的关系。DX11 为 CS2 提供了强大的图形技术支持,而 CS2 则通过巧妙运用这些技术为玩家带来精彩的游戏体验。
热门问答
- 在服装搭配中,如何将粉白色搭配得既时尚又协调?粉白色的搭配是一门艺术,要想搭配得既时尚又协调,可以从多个方面入手。 首先,了解粉白色的特点是关键。粉色通常给人温柔、甜美、浪漫的感觉,而白色则代表纯洁、清新、简洁。两者结合在一起,可以营造出一种优雅而迷人的氛围。 在选择服装款式时,可以根据个人风格和场合来搭配。对于日常休闲场合,可以选择粉色的上衣搭配白色的裤子或裙子,或者相反,白色的上衣搭配粉色的裙子。这样的搭配既简单又舒适,适合各种体型的人穿着。如果想要更加时尚一些,可以选择一些有设计感的服装,比如粉色的蕾丝上衣搭配白色的阔腿裤,或者白色的雪纺衬衫搭配粉色的百褶裙,这些搭配都能展现出独特的魅力。 在搭配配饰时,也要注意与服装的颜色相协调。可以选择一些粉色或白色的饰品,比如粉色的项链、手链、耳环,或者白色的包包、鞋子等。这些配饰可以为整个搭配增添亮点,使整体效果更加完美。 另外,还要注意色彩的比例分配。如果粉色占比较大,那么整个搭配会显得更加甜美;如果白色占比较大,那么整个搭配会显得更加清新。因此,在搭配时要根据自己的喜好和想要营造的氛围来调整色彩的比例。 最后,不要忘记整体的协调性。粉白色的搭配要与肤色、发型、妆容等相协调,这样才能展现出最佳的效果。如果肤色较暗,可以选择一些浅粉色的服装来提亮肤色;如果肤色较白,可以选择一些深粉色的服装来增加层次感。发型和妆容也要与服装相搭配,这样才能使整个形象更加完美。
- 在使用 CAD 进行绘图时,发现绘制的直线不共面,这可能会导致什么问题呢?当在 CAD 中绘制的直线不共面时,可能会引发一系列的问题。首先,这会影响图形的准确性和可读性。不共面的直线会使图形看起来不规整,难以理解其结构和意图,给后续的设计和分析带来困扰。 其次,不共面的直线可能会导致模型的不稳定性。在一些需要进行三维建模或力学分析的场景中,不共面的直线会使模型的结构变得脆弱,容易出现变形、断裂等问题,从而影响整个模型的质量和可靠性。 此外,不共面的直线还可能会影响到后续的加工和制造过程。如果图形中的直线不共面,可能会导致加工出来的零件不符合设计要求,出现尺寸偏差、形状不规则等问题,增加了生产成本和废品率。 要解决 CAD 中直线不共面的问题,我们需要了解其产生的原因。一种可能是绘图过程中的操作失误,比如误将直线绘制在不同的平面上。另一种可能是模型本身的结构问题,需要对模型进行重新设计和调整。 在解决问题时,我们可以采取一些方法。首先,可以检查绘图过程中的操作步骤,看是否有错误的操作导致直线不共面。其次,可以使用 CAD 中的一些工具和功能,如移动、旋转、对齐等,来调整直线的位置和方向,使其共面。如果问题比较复杂,还可以考虑使用专业的三维建模软件来进行修复和调整。
- 在使用 CAD 进行线性标注时,我总是记不住快捷键,有没有什么好的方法可以帮助我快速记住它们呢?在 CAD 中,线性标注的快捷键确实是非常重要的,掌握它们可以大大提高工作效率。要想快速记住这些快捷键,首先可以对它们进行分类和整理。比如,DLI 是线性标注的快捷键,DAL 是对齐标注的快捷键,DCO 是连续标注的快捷键等等。通过将这些快捷键进行分类整理,可以更好地理解它们的作用和使用方法。 其次,可以通过实际操作来加深记忆。在使用 CAD 的过程中,不断地使用这些快捷键进行标注操作,逐渐熟悉它们的使用方法和流程。同时,也可以结合一些练习和案例来巩固记忆,比如绘制一些简单的图形,然后使用快捷键进行标注,这样可以更好地掌握它们的使用技巧。 另外,还可以利用一些记忆技巧来帮助记忆。比如,可以将快捷键与一些形象的事物联系起来,或者将它们编成一些简单易记的口诀,这样可以更加方便地记忆。 总之,要想快速记住 CAD 线性标注的快捷键,需要不断地学习和实践,同时结合一些记忆技巧和方法,逐渐积累经验,提高自己的操作水平。
- 在进行设计时,如何确定设计说明模板的基本结构和内容?设计说明模板是设计师在进行设计工作时的重要工具,它能够帮助设计师有条理地表达设计意图和思路。确定设计说明模板的基本结构和内容需要考虑以下几个方面: 首先,要明确设计的目的和目标。这是设计说明模板的核心,所有的内容都应该围绕着这个目的和目标来展开。在模板中,需要清晰地阐述设计的意图,以及设计所要解决的问题。 其次,要对设计的背景和相关情况进行介绍。这包括设计所涉及的领域、市场需求、用户需求等方面的信息。这些信息能够帮助读者更好地理解设计的背景和必要性。 接着,要详细描述设计的过程和方法。这包括设计的流程、所采用的技术和工具、设计的各个阶段等方面的内容。通过描述设计的过程和方法,能够让读者了解设计师是如何进行设计的,以及设计的合理性和可行性。 然后,要对设计的结果进行展示和说明。这包括设计的效果图、实物照片、设计的特点和优势等方面的内容。通过展示设计的结果,能够让读者直观地感受到设计的价值和魅力。 最后,要对设计的未来发展进行展望。这包括设计的改进方向、应用前景等方面的内容。通过对未来发展的展望,能够让读者了解设计的潜力和发展方向。 总之,确定设计说明模板的基本结构和内容需要综合考虑多个方面的因素,以确保模板能够有效地传达设计意图和思路,为设计工作提供有力的支持。
- 为什么有时候在使用 cdr 导出图片时,会出现导出失败的情况呢?在使用 CorelDRAW(CDR)导出图片时,可能会出现导出失败的原因有很多。以下是一些常见的原因: 1. **文件损坏或错误**:如果 CDR 文件本身存在损坏或错误,可能会导致导出过程出现问题。这可能是由于文件在编辑过程中出现异常关闭、系统故障或其他原因导致的。 2. **图像内容复杂**:如果文件中的图像内容非常复杂,包含大量的图形、特效或高分辨率的图像,可能会导致导出过程变得困难。复杂的图像可能需要更多的计算资源和时间来处理。 3. **软件版本不兼容**:使用的 CorelDRAW 版本与其他相关软件或操作系统的版本不兼容,也可能会影响导出的顺利进行。 4. **缺少必要的插件或组件**:某些导出格式可能需要特定的插件或组件支持,如果这些插件或组件缺失或未正确安装,也会导致导出失败。 5. **内存不足**:导出过程需要足够的内存来处理图像数据,如果系统内存不足,可能会导致导出失败。 6. **导出设置错误**:不正确的导出设置,如选择了不支持的文件格式、错误的分辨率、颜色模式等,也可能导致导出失败。 7. **资源冲突**:与其他正在运行的程序或进程发生资源冲突,例如与打印机驱动程序、防病毒软件等发生冲突,也可能影响导出。 8. **硬盘空间不足**:如果目标存储位置的硬盘空间不足,无法容纳导出的图片文件,也会导致导出失败。 要解决导出图片失败的问题,需要仔细检查以上各个方面,找出具体的原因,并采取相应的措施来解决。